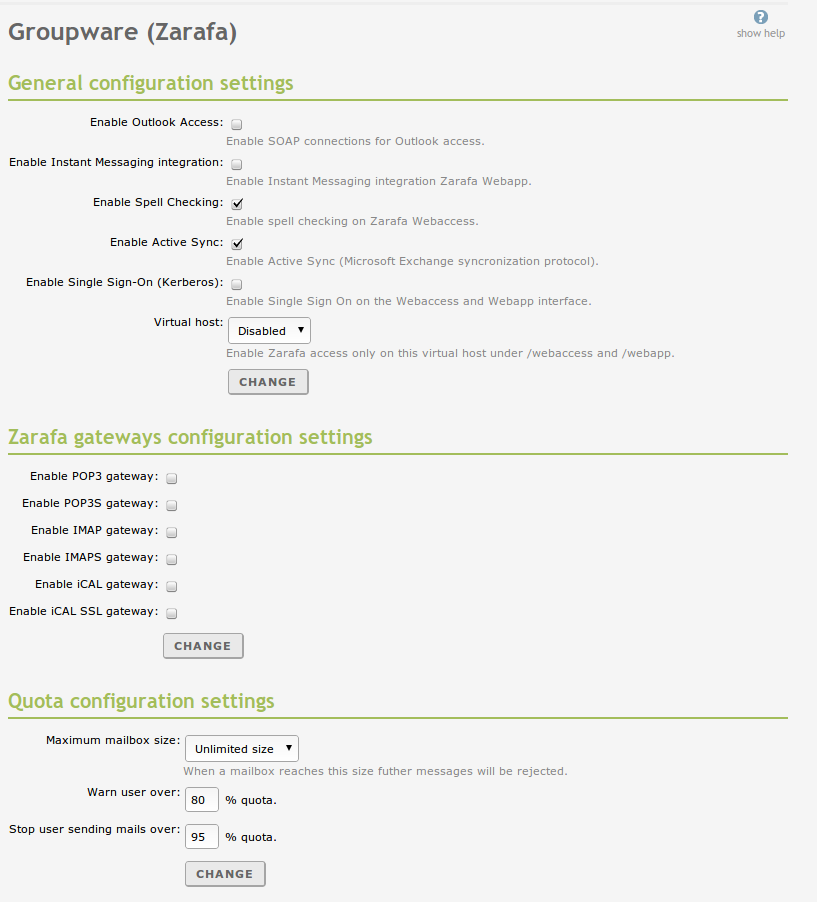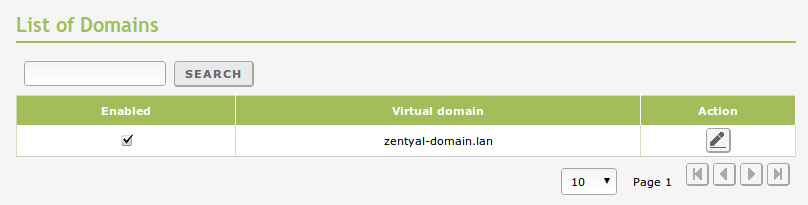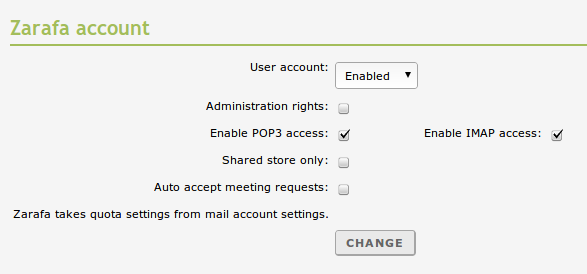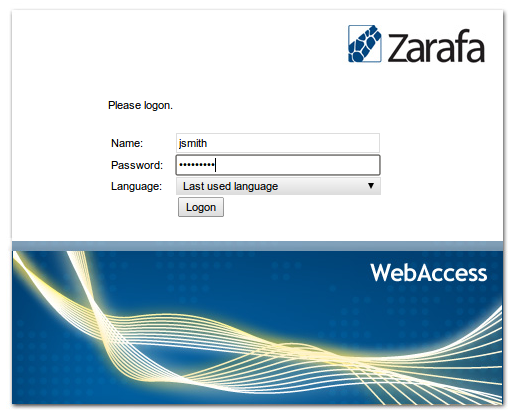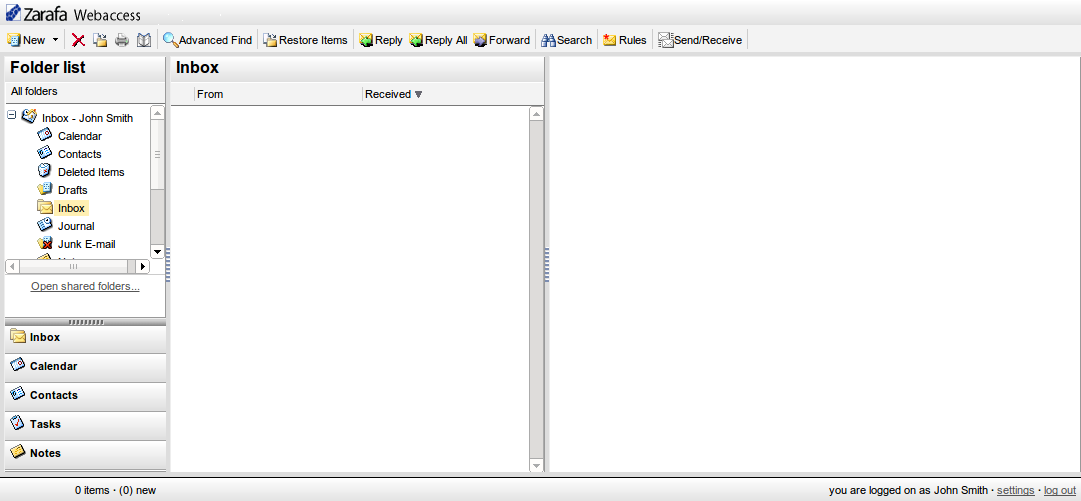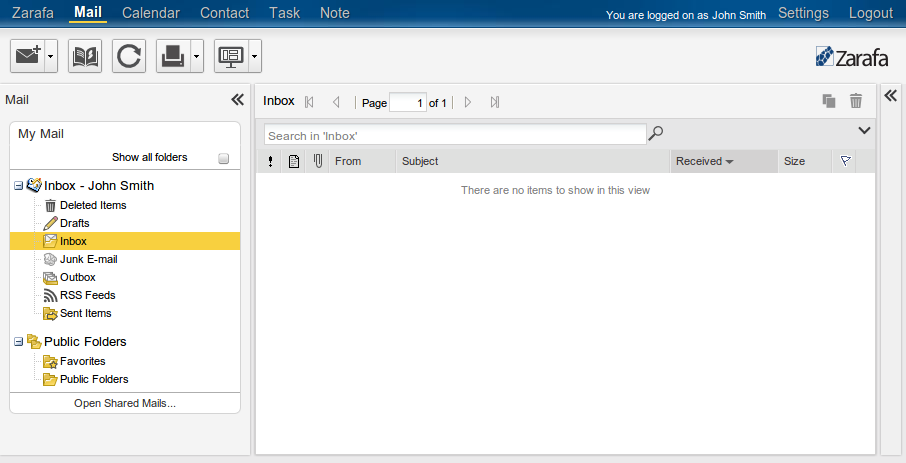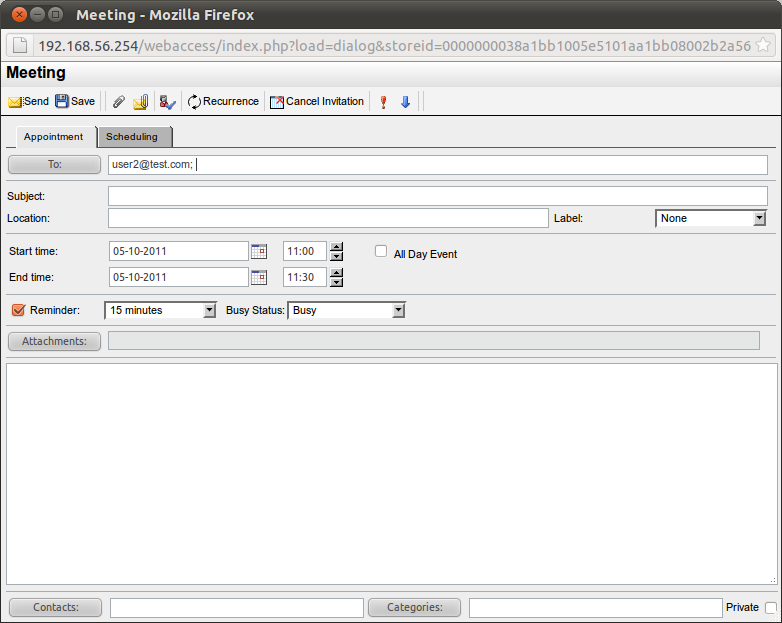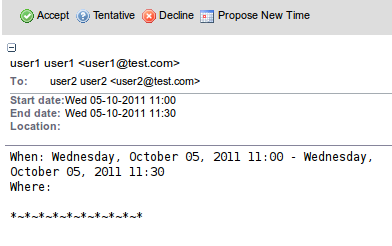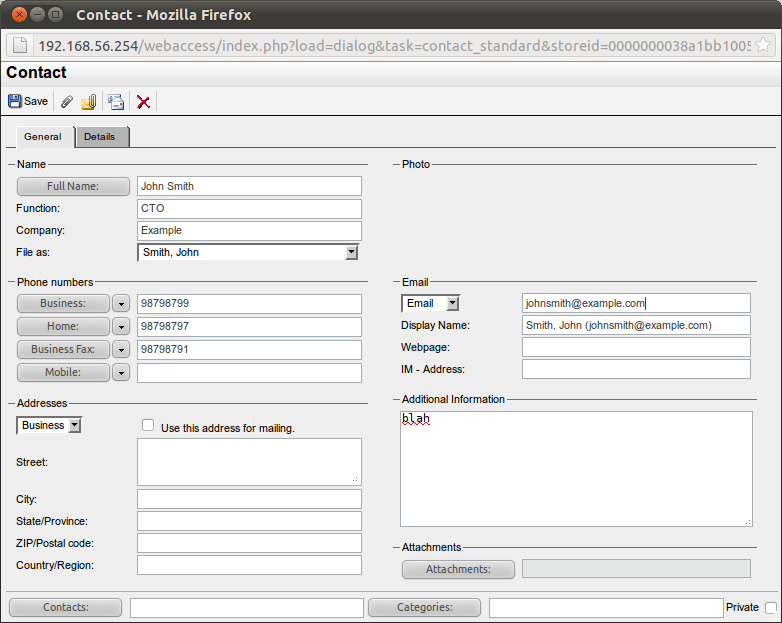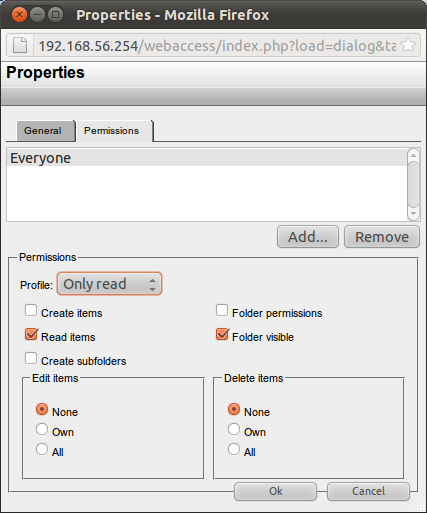Groupware service¶
Zentyal integrates Zarafa [1] as a complete solution for groupware environment aiming to offer an alternative to Microsoft Exchange.
| [1] | http://www.zarafa.com/ |
Configuration of a groupware server (Zarafa) with Zentyal¶
General configuration¶
In order to use Zarafa, you must start with a mail server configured as explained in Electronic Mail Service (SMTP/POP3-IMAP4). In this scenario, you assign any number of the existing virtual domains to the groupware module and, from that moment on, the mail of those domains will be stored in Zarafa and not in the server you were using previously. The mail sent to the other virtual domains will continue to be stored in the same way.
This groupware module integrates with the existing mail module so that the users can consider themselves associated with a quota and use a Zarafa account.
You can access the configuration in Groupware ‣ General where the following parameters can be set:
- Enable Outlook access:
- In case you want to integrate the Zarafa platform and all its groupware services (calendars, tasks, contacts) with a Microsoft Outlook client, you will need to enable this option, and also, to install the Zarafa plug-in in the Outlook client [4]. Free version support three clients, but you can buy additional licenses [5].
- Enable Instant Messaging integration:
- If you have the Jabber module installed and enabled, you will be able to use the chat windows integrated in Zarafa’s web interface.
- Enable spell checking:
- Enable this option to check your spelling while you type an e-mail using the Zentyal web interface.
- Enable ActiveSync:
- Enable the support for ActiveSync mobile devices for synchronizing email, contacts, calendars and tasks. For more information, see the list of supported devices [6] .
- Enable Single Sign-On (Kerberos):
- Use Kerberos to automatically authenticate the user, similar to the equivalent option for GSSAPI/mail.
- Virtual host:
- The default installation allows access to the Zarafa web interface at http://ip_address/webaccess and http://ip_address/webapp for the new interface, you can also use the web server virtual domains to choose your own URL.
To provide users with POP3, POP3 on SSL, IMAP or IMAP on SSL access to their mailboxes, select the corresponding Zarafa Gateways. Keep in mind that if any of these services is already enabled in the mail module, it can not be enabled here. Also the Zarafa Gateways can only authenticate users with a Zarafa account and not users with only an email account.
Finally, you can define the email quota, i.e. the maximum mailbox size each user can have. The user will receive a notification email when the specified percentage in the first limit is exceeded and if the second limit is exceeded, the user will not be allowed to continue sending emails until they have freed up some space. When a user reaches the maximum quota, emails sent to this user will be rejected.
You can configure the mail domains that will be managed by Zarafa going to Groupware ‣ Virtual Mail Domains
As mentioned earlier, besides an email account, each user should have a Zarafa account. Furthermore, the quota defined in the mail module for each user will be applied to Zarafa, this can be unlimited globally defined or specifically set per user.
| [4] | http://doc.zarafa.com/7.1/User_Manual/en-US/html/_configure_outlook.html#_installation_of_the_outlook_client |
| [5] | https://store.zentyal.com |
User configuration¶
Accessing the configuration of your users you can modify the following Zarafa parameters:
- User account
- Whether this user has Zarafa access enabled or not
- Administration rights
- The administrator user will be able to manage all the permissions of the Zarafa platform.
- Enable access
- The protocols offered here will depend on your specific configuration, you can set the protocols that will be available for this user.
- Shared store only
- This option is used when you have an account that is really a shared resource, and nobody logins using it, for example, a calendar shared between several people.
- Auto accept meeting requests
- Add the requests to our calendar without confirming with the user, the user will be notified of this event via email.
Until now, mail users were authenticated by the name of their email account, for example bob@home.lan. Zarafa web interface, or its gateways, expects users to be identified by their username, as bob in the previous example. Configuration for delivery through SMTP does not change.
Zarafa basic use cases¶
Once you have configured your Zarafa server and have authorized users, you can access it through the configured Virtual Host
After login in you can see the main Zarafa page, showing the email interface and different tabs to access the Calendars, Contacts, Tasks and Notes
Zarafa also sports a renew version of their interface, WebApp