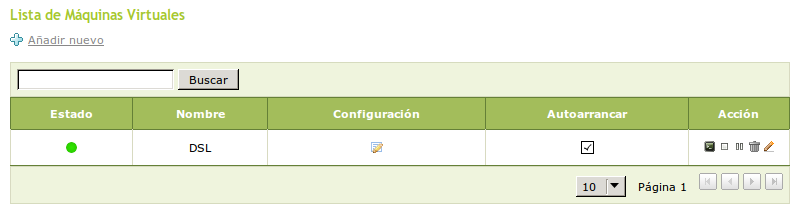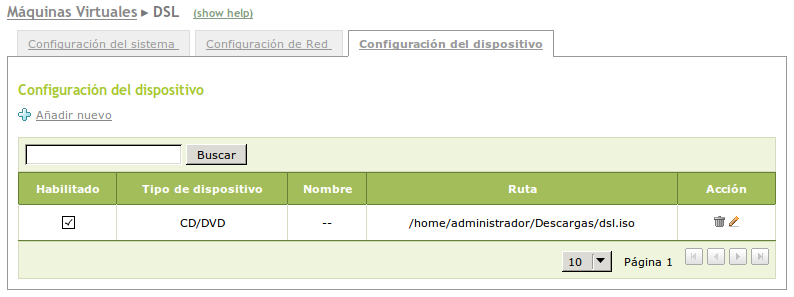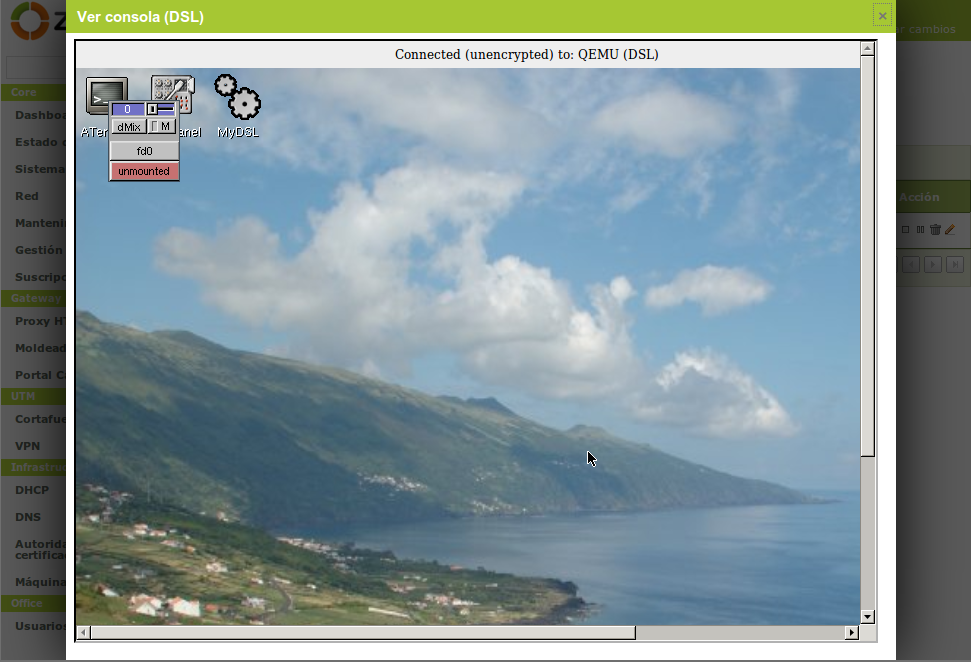Gestión de máquinas virtuales¶
Introducción¶
Zentyal permite una gestión sencilla de máquinas virtuales, integrando las herramientas KVM y VirtualBox, que se usará una u otra en función de cuál se encuentre instalada, no siendo posible usar las dos a la vez. KVM es la opción por defecto cuando se usa el instalador de Zentyal.
Creación de máquinas virtuales con Zentyal¶
A través del menú Máquinas Virtuales podemos acceder a la lista de máquinas actualmente creadas, así como añadir nuevas o borrar las existentes. También podremos realizar otras acciones de mantenimiento que veremos en detalle en la siguiente sección.
A la hora de crear una máquina, debemos en primer lugar clickar en Añadir nuevo y rellenar los campos:
Nombre
Únicamente tiene carácter identificativo, también se usará para determinar la ruta donde se guardarán los datos asociados a la máquina en el sistema de ficheros, pero básicamente podemos introducir cualquier etiqueta alfanumérica que nos permita identificar la máquina.
y decidir si queremos:
Autoarrancar
Si está activada esta opción, Zentyal se encargará de arrancar o parar automáticamente la máquina junto con el resto de servicios, en caso contrario no ejecutará ninguna acción más que crear la máquina la primera vez que guardemos los cambios. El administrador será el encargado de realizar estas acciones manualmente según crea conveniente.
Con lo que ya tenemos un registro asociado a nuestra nueva máquina.
El siguiente paso será configurar nuestra máquina virtual, desde la columna de Configuración; donde encontraremos las tres siguientes pestañas:
Configuración del sistema
Permite definir la arquitectura (32 o 64 bits) y también el tipo de sistema operativo en el caso de que estemos usando VirtualBox para la gestión de las máquinas. También podremos definir el tamaño de la memoria RAM en megabytes. Por defecto este valor es 512 o la mitad de la memoria disponible en caso de que dispongamos de menos de 1GB en la máquina real.
Configuración de red
Contiene la lista de interfaces de red de la máquina virtual, que podrán ser de tipo NAT (sólo salida a Internet), en puente de red con una de las interfaces del anfitrión, o formar una red interna aislada cuyo nombre tendremos que definir y a la que podrán conectarse otras máquinas virtuales. Desmarcando la casilla Habilitado podremos desactivar temporalmente cualquiera de las interfaces configuradas.
Configuración de dispositivos
Contiene la lista de dispositivos de almacenamiento vinculados a la máquina. Podemos vincular tanto CDs o DVDs (proporcionando la ruta de un fichero de imagen ISO), así como discos duros. Para los discos duros podremos proporcionar también un fichero de imagen de KVM o VirtualBox según el caso, o podemos simplemente especificar el tamaño en megabytes y un nombre identificativo y Zentyal se encargará de crear un nuevo disco vacío. Desmarcando la casilla Habilitado podremos desconectar temporalmente cualquiera de los dispositivos configurados sin llegar a borrarlos.
Mantenimiento de máquinas virtuales¶
En el Dashboard disponemos de un widget que contiene la lista de máquinas virtuales con el estado de cada una (en ejecución o no) y un botón para Parar o Arrancar según el caso.
En la tabla de la sección de Máquinas Virtuales disponemos, de izquierda a derecha, de las siguientes acciones que se pueden ejecutar sobre una máquina:
Ésta es la información que se puede observar en el listado:
Ver consola
Abre una ventana emergente en la que podemos acceder a la consola de la máquina virtual a través del protocolo VNC.
Arrancar/Parar
Permite arrancar o parar la máquina dependiendo de su estado actual. En caso de que la máquina se encuentre pausada, el botón de arrancar realizará la función de continuar con la ejecución de la máquina.
Pausar/Continuar
Permite detener la ejecución de la máquina cuando está en ejecución, sin perder el estado en el que se encuentra. Una vez pausada, el mismo botón se puede utilizar para seguir con la ejecución.
A la izquierda veremos también con un indicador que tomará los colores rojo, amarillo o verde en función de si la máquina está parada, pausada o en ejecución.
Truco
El módulo de gestión de máquinas virtuales se integra con otras funcionalidades de Zentyal, como es el caso del visor de uso del disco, donde podremos ver cuanto espacio se está utilizando en almacenar las máquinas virtuales. O el servicio de recuperación de desastres, donde podremos seleccionar almacenar copia de seguridad de las máquinas configuradas.
Truco
Si queremos acceder por VNC a nuestras máquinas virtuales desde Internet, deberemos habilitar la regla para el servicio vnc-virt en el apartado Desde redes externas a Zentyal del Cortafuegos. de Zentyal, como es el caso del visor de uso del disco, donde podremos ver el espacio ocupado por nuestras máquinas virtuales.
Truco
En el fichero /etc/zentyal/virt.conf, además de poder personalizar algunos valores como el tamaño de la consola VNC en la interfaz de Zentyal o el número inicial de puerto VNC a utilizar, tenemos también instrucciones sobre como definir contraseñas VNC específicas para cada una de nuestras máquinas. Por defecto, Zentyal autogenera contraseñas aleatorias.