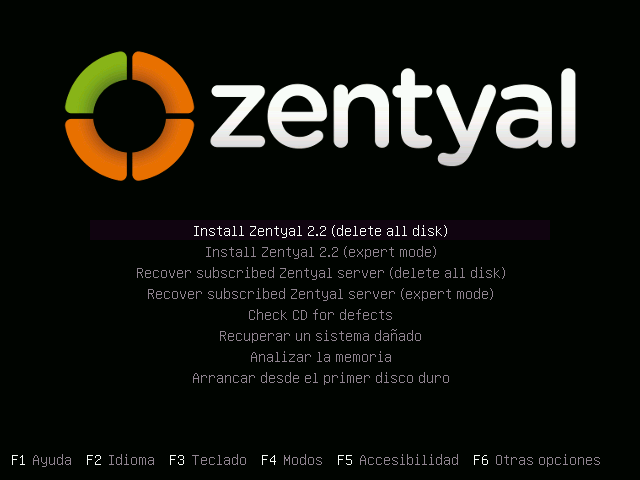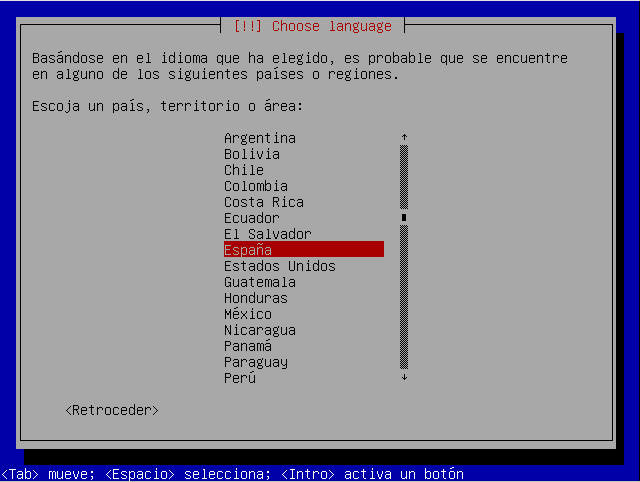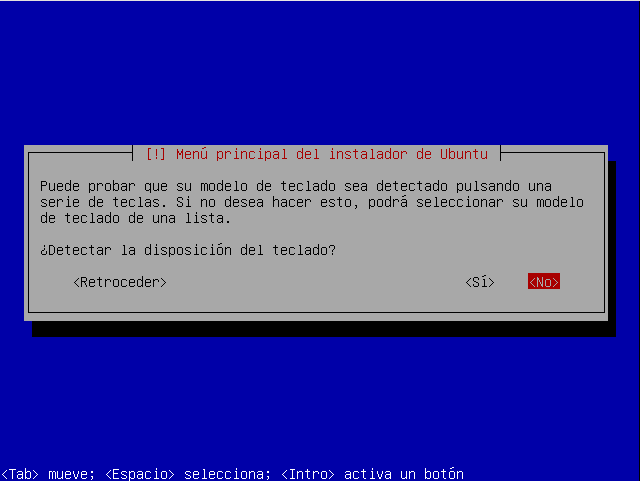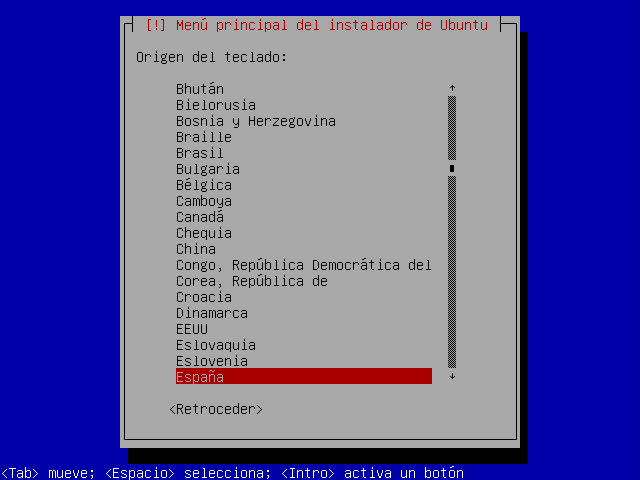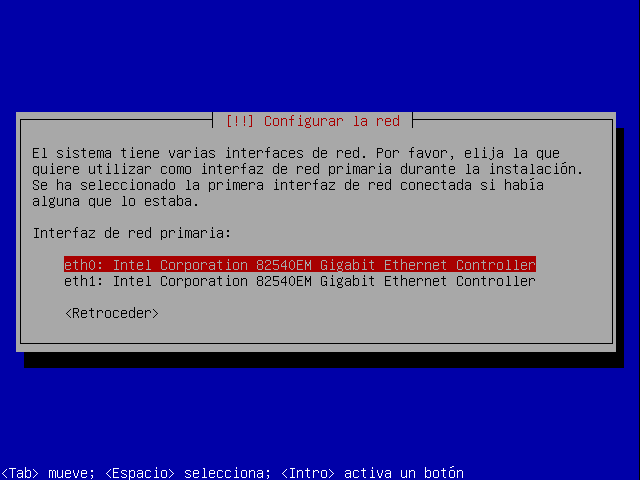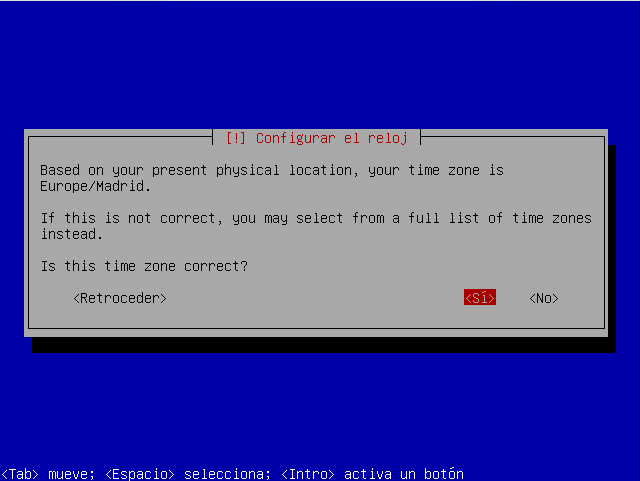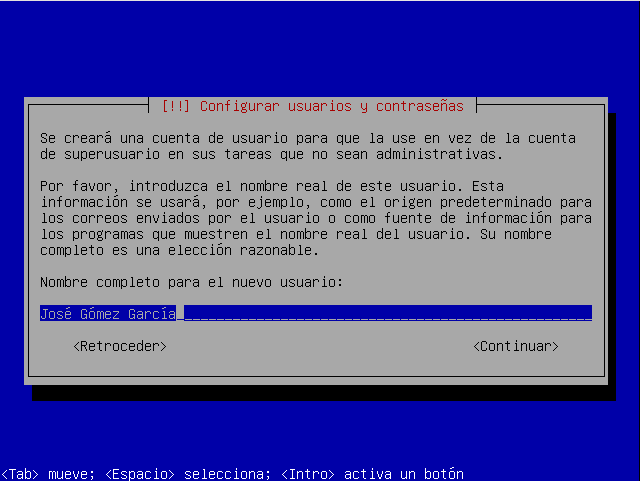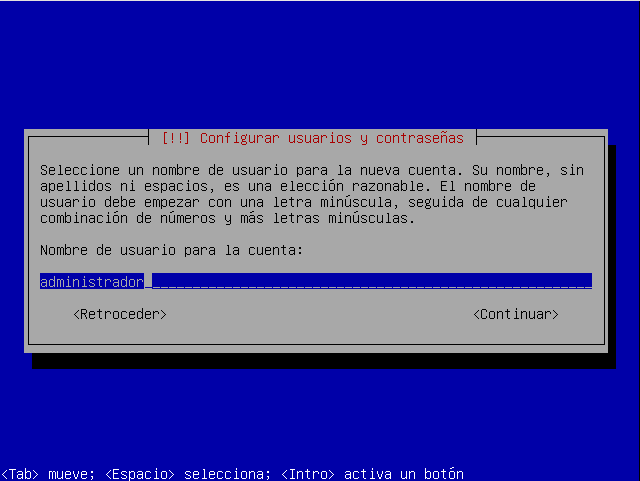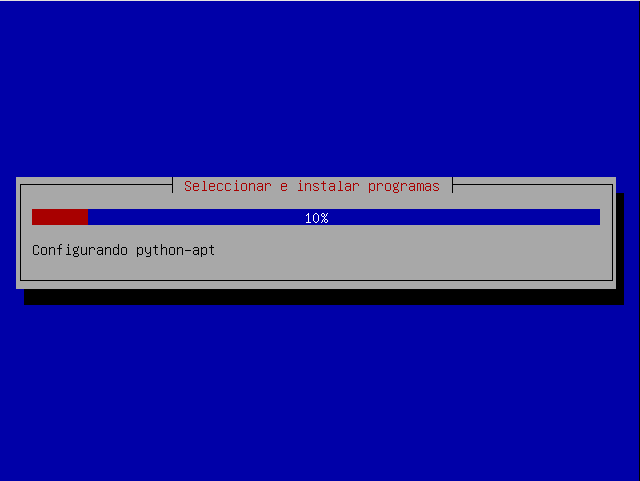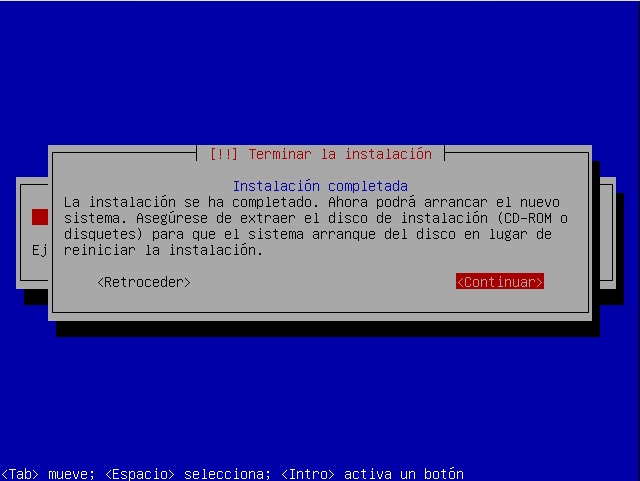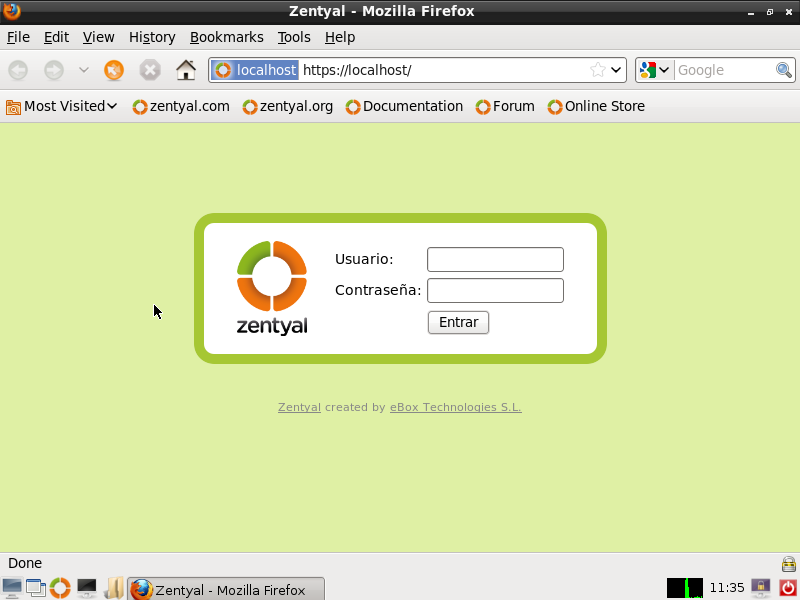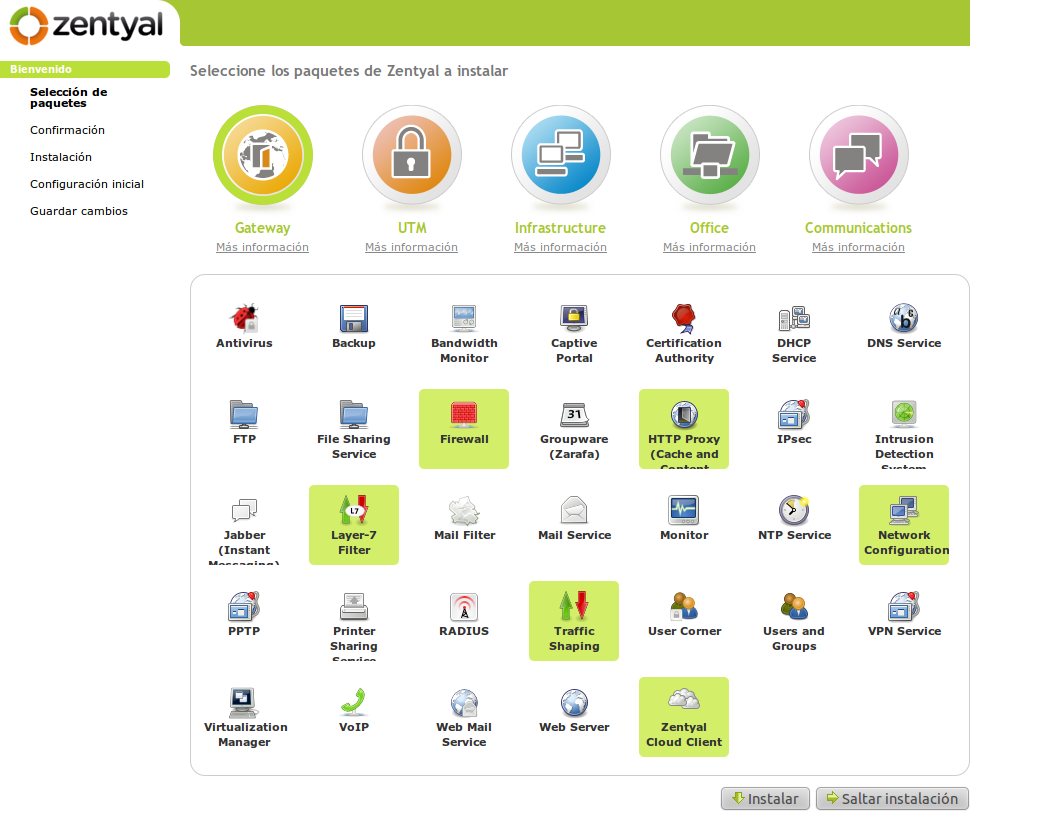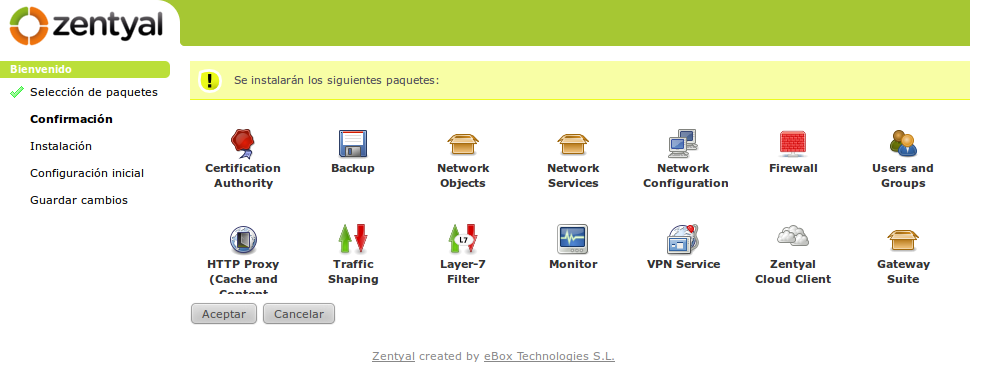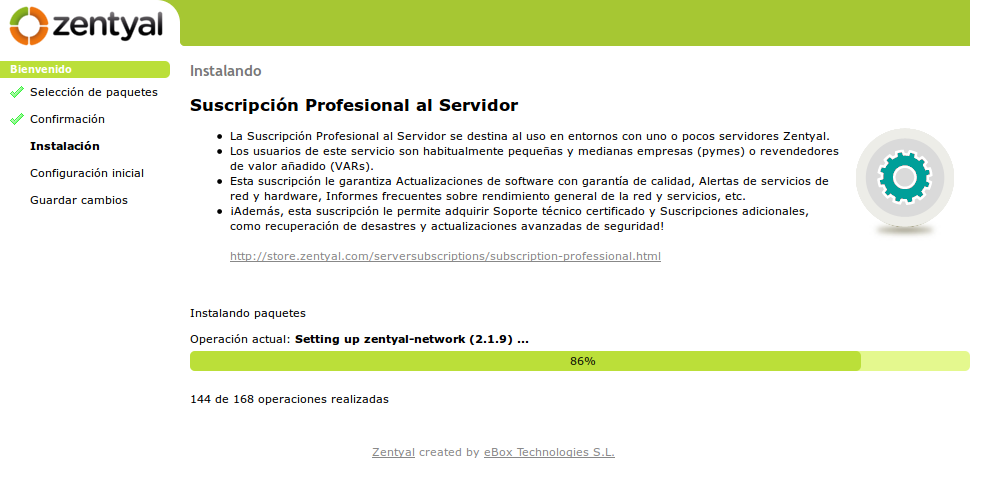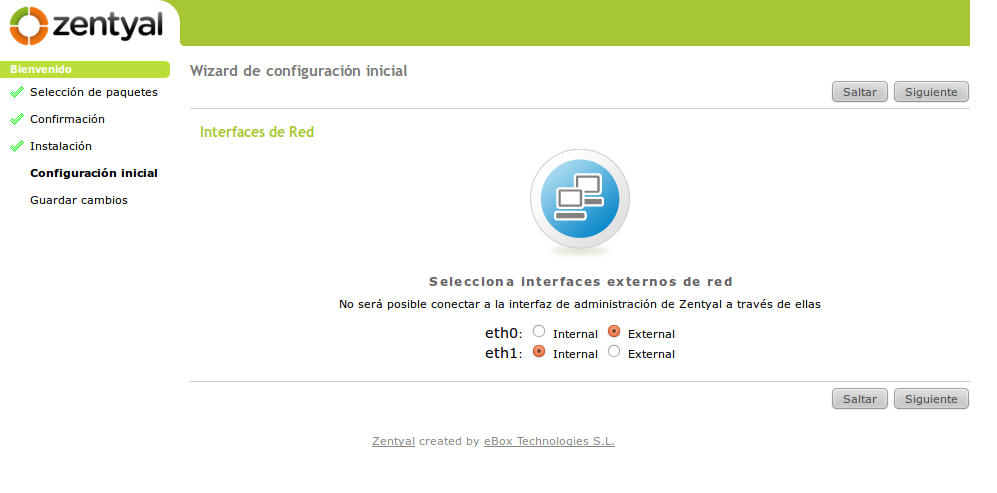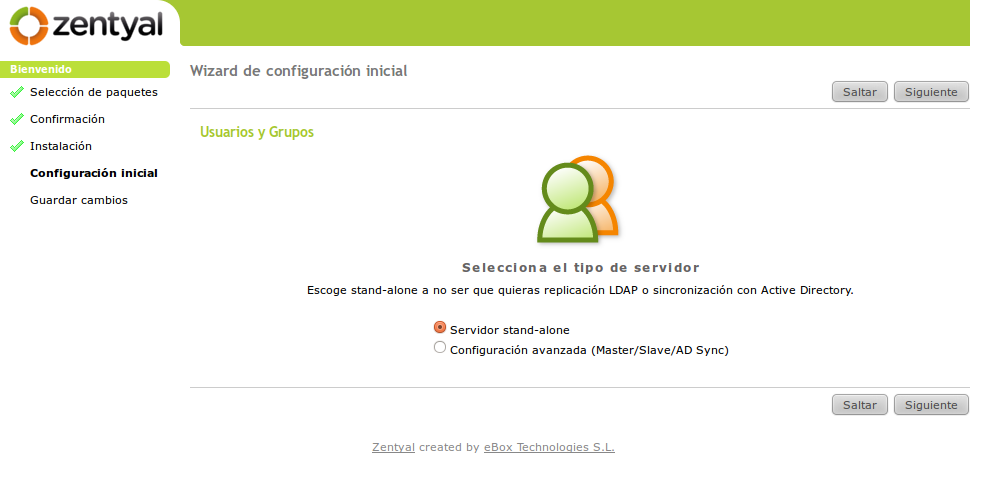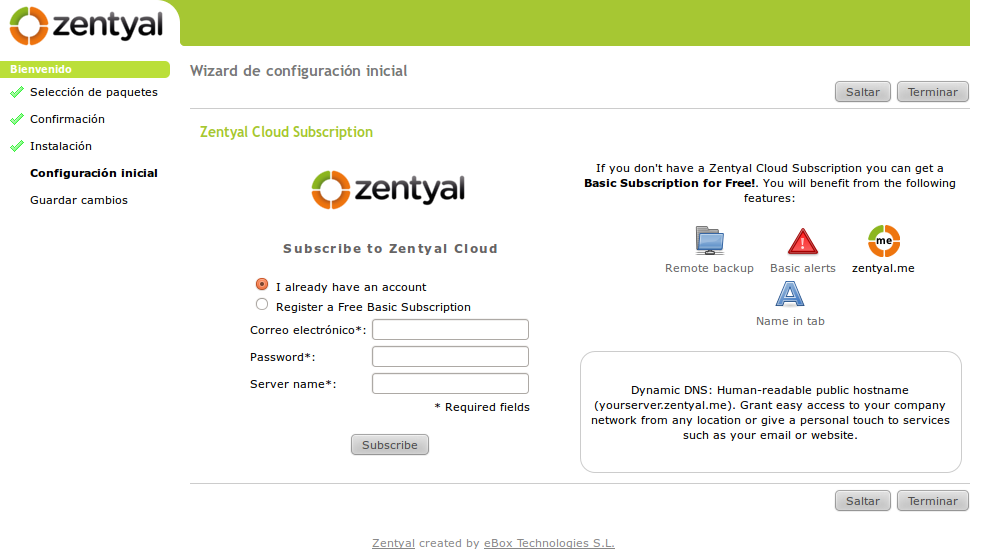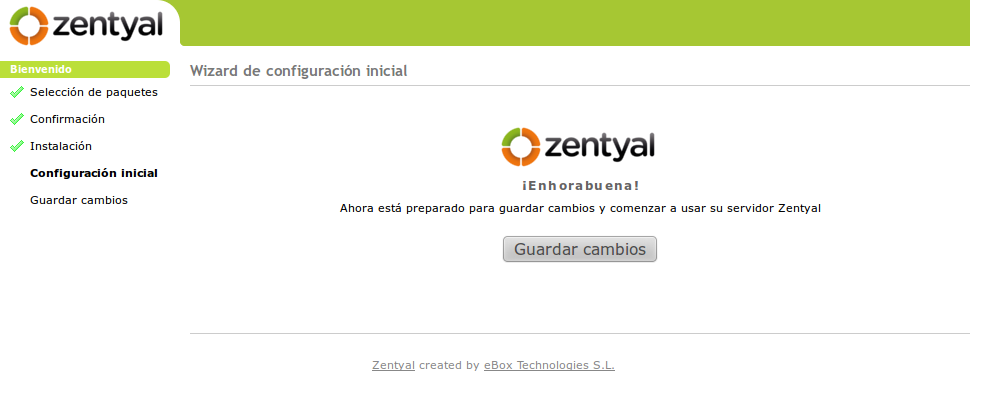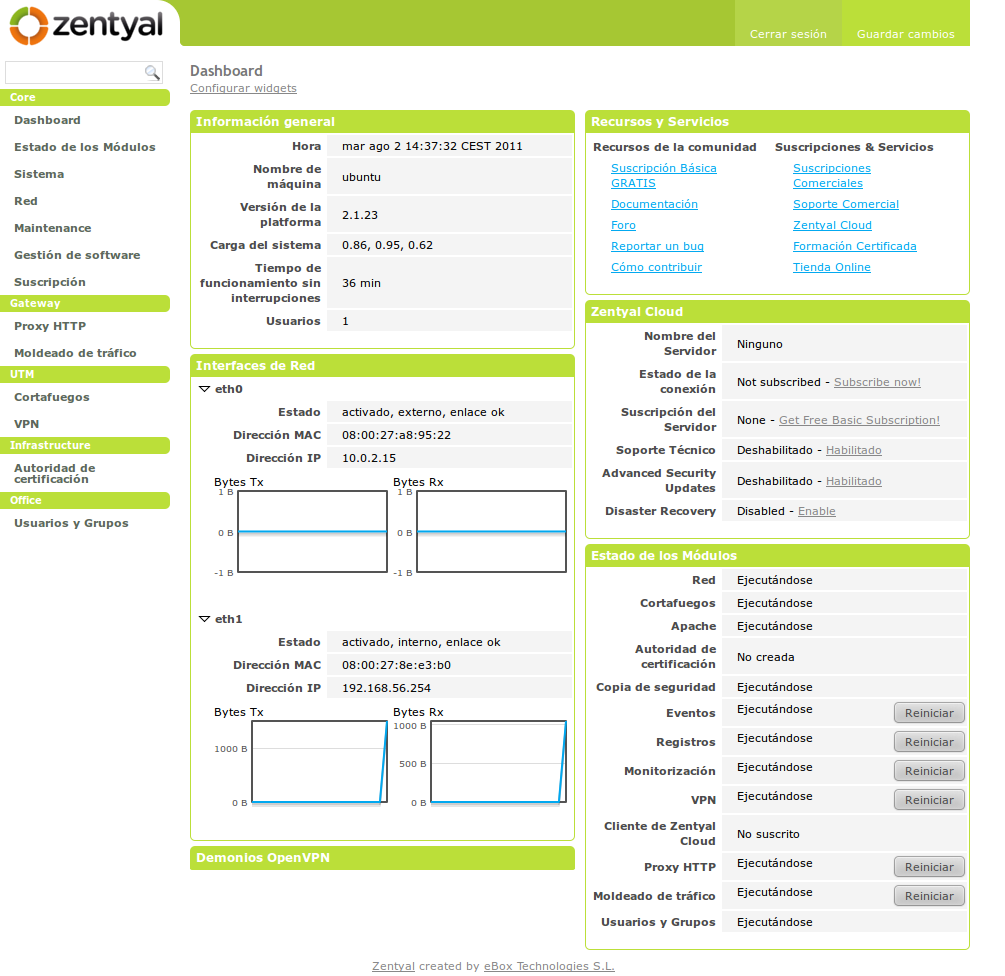Instalación¶
Zentyal está concebido para ser instalado en una máquina (real o virtual) de forma, en principio, exclusiva. Esto no impide que se puedan instalar otros servicios o aplicaciones adicionales, no gestionados a través de la interfaz de Zentyal, que deberán ser instalados y configurados manualmente.
Funciona sobre la distribución Ubuntu [1] en su versión para servidores, usando siempre las ediciones LTS (Long Term Support) [2], cuyo soporte es mayor: cinco años en lugar de tres.
La instalación puede realizarse de dos maneras diferentes:
- usando el instalador de Zentyal (opción recomendada),
- instalando a partir de una instalación de Ubuntu Server Edition.
En el segundo caso es necesario añadir los repositorios oficiales de Zentyal y proceder a la instalación de aquellos módulos que se deseen [3].
Sin embargo, en el primer caso se facilita la instalación y despliegue de Zentyal ya que todas las dependencias se encuentran en un sólo CD o USB y además se incluye un entorno gráfico que permite usar el interfaz web desde el propio servidor.
La documentación oficial de Ubuntu incluye una breve introducción a la instalación y configuración de Zentyal [4], en el capítulo de eBox (anterior nombre del proyecto).
| [1] | Ubuntu es una distribución de Linux desarrollada por Canonical y la comunidad orientada a ordenadores portátiles, de sobremesa y servidores: http://www.ubuntu.com/. |
| [2] | Para una descripción detallada sobre la publicación de versiones de Ubuntu se recomienda la consulta de la guía Ubuntu: https://wiki.ubuntu.com/Releases. |
| [3] | Para más información sobre la instalación a partir del repositorio diríjase a http://trac.zentyal.org/wiki/Document/Documentation/InstallationGuide. |
| [4] | https://help.ubuntu.com/10.04/serverguide/C/ebox.html |
El instalador de Zentyal¶
El instalador de Zentyal está basado en el instalador de Ubuntu Server así que el proceso de instalación resultará muy familiar a quien ya lo conozca.
En primer lugar seleccionaremos el lenguaje de la instalación, para este ejemplo usaremos Español.
Podemos instalar utilizando la opción por omisión que elimina todo el contenido del disco duro y crea las particiones necesarias para Zentyal usando LVM [5] o podemos seleccionar la opción expert mode que permite realizar un particionado personalizado. La mayoría de los usuarios deberían elegir la opción por omisión a no ser que estén instalando en un servidor con RAID por software o quieran hacer un particionado más específico a sus necesidades concretas.
En el siguiente paso elegiremos el lenguaje que usará la interfaz de nuestro sistema una vez instalado, para ello nos pregunta por el pais donde nos localizamos, en este caso España.
Podemos usar la detección de automática de la distribución del teclado, que hará unas cuantas preguntas para asegurarse del modelo que estamos usando o podemos seleccionarlo manualmente escogiendo No.
En caso de que dispongamos de más de una interfaz de red, el sistema nos preguntará cuál usar durante la instalación (por ejemplo para descargar actualizaciones). Si tan solo tenemos una, no habrá pregunta.
Después elegiremos un nombre para nuestro servidor; este nombre es importante para la identificación de la máquina dentro de la red.
En el siguiente paso, se nos pregunta por nuestra zona horaria, que se autoconfigurará dependiendo del país de origen que hayamos seleccionado anteriormente, pero se puede modificar en caso de que sea errónea.
Una vez terminados estos pasos, comenzará la instalación que irá informando de su estado mediante el avance de la barra de progreso.
A continuación se nos pregunta por el nombre real del administrador.
Después, habrá que indicar el nombre de usuario o login usado para identificarse ante el sistema. Este usuario tendrá privilegios de administración y además será el utilizado para acceder a la interfaz de Zentyal.
En el siguiente paso nos pedirá la contraseña para el usuario. Cabe destacar que el anterior usuario con esta contraseña podrá acceder tanto al sistema (mediante SSH o login local) como a la interfaz web de Zentyal, por lo que seremos especialmente cuidadosos en elegir una contraseña segura (más de 12 carácteres incluyendo letras, cifras y símbolos de puntuación).
E introduciremos de nuevo la contraseña para su verificación.
Esperaremos a que nuestro sistema básico se instale, mientras muestra una barra de progreso. Este proceso puede durar unos 20 minutos aproximadamente, dependiendo del servidor en cada caso.
La instalación del sistema base está completada; ahora podremos extraer el disco de instalación y reiniciar.
¡Nuestro sistema Zentyal está instalado! El sistema arrancará un interfaz gráfico con un navegador que permite acceder a la interfaz de administración, y, aunque tras este primer reinicio el sistema haya iniciado el entorno gráfico automáticamente, de aquí en adelante, necesitará autenticarse antes de que éste arranque.
Para comenzar a configurar los perfiles o módulos de Zentyal, usaremos el usuario y contraseña indicados durante la instalación. Cualquier otro usuario que añadamos posteriormente al grupo admin podrá acceder al interfaz de Zentyal al igual que tendrá privilegios de sudo en el sistema.
| [5] | LVM es el administrador de volúmenes lógicos en Linux, una introducción su gestión puede encontrarse en http://www.howtoforge.com/linux_lvm. |
Configuración inicial¶
Una vez autenticado por primera vez en la interfaz web comienza un asistente de configuración, en primer lugar podremos seleccionar qué funcionalidades queremos incluir en nuestro sistema.
Para simplificar nuestra selección, en la parte superior de la interfaz contamos con unos perfiles prediseñados.
Perfiles de Zentyal que podemos instalar:
- Zentyal Gateway:
- Zentyal actúa como la puerta de enlace de la red local ofreciendo un acceso a Internet seguro y controlado.
- Zentyal Unified Threat Manager:
- Zentyal protege la red local contra ataques externos, intrusiones, amenazas a la seguridad interna y posibilita la interconexión segura entre redes locales a través de Internet u otra red externa.
- Zentyal Infrastructure:
- Zentyal gestiona la infraestructura de la red local con los servicios básicos: DHCP, DNS, NTP, servidor HTTP, etc.
- Zentyal Office:
- Zentyal actúa como servidor de recursos compartidos de la red local: ficheros, impresoras, calendarios, contactos, perfiles de usuarios y grupos, etc.
- Zentyal Unified Communications:
- Zentyal se convierte en el centro de comunicaciones de la empresa, incluyendo correo, mensajería instantánea y Voz IP.
Podemos seleccionar varios perfiles para hacer que Zentyal tenga, de forma simultánea, diferentes roles en la red.
También podemos instalar un conjunto manual de servicios simplemente clickando sobre sus respectivos iconos sin necesidad de amoldarnos a los perfiles, o bien, instalar un perfil más unos determinados paquetes que también nos interesen.
Para nuestro ejemplo usaremos una instalación del perfil de Gateway únicamente.
Al terminar la selección, se instalarán también los paquetes adicionales necesarios y además si hay algún complemento recomendado se preguntará si lo queremos instalar. Esta selección no es definitiva, ya que posteriormente podremos instalar y desinstalar el resto de módulos de Zentyal a través de la gestión de software.
El sistema comenzará con el proceso de instalación de los módulos requeridos, mostrando una barra de progreso donde además podemos leer una breve introducción sobre las funcionalidades y servicios adicionales disponibles en Zentyal.
Una vez terminado el proceso de instalación el asistente configurará los nuevos módulos realizando algunas preguntas.
En primer lugar se solicitará información sobre la configuración de red, definiendo para cada interfaz de red si es interna o externa, es decir, si va a ser utilizada para conectarse a Internet u otras redes externas, o bien, si está conectada a la red local. Se aplicarán políticas estrictas en el cortafuegos para todo el tráfico entrante a través de interfaces de red externas.
A continuación tendremos que seleccionar el tipo de servidor para el modo de operación del módulo Usuarios y Grupos. Si sólo vamos a tener un servidor elegiremos Servidor stand-alone. Si por el contrario estamos desplegando una infraestructura maestro-esclavo con varios servidores Zentyal y gestión de usuarios y grupos centralizada o si queremos sincronizar los usuarios con un Microsoft Active Directory, elegiremos Configuración avanzada. Este paso aparecerá solamente si el módulo Usuarios y Grupos está instalado. Configurar el modo de Usuarios y Grupos puede tomar unos minutos.
El último asistente permite suscribir el servidor a Zentyal Cloud. En caso de tener una suscripción registrada tan sólo es necesario introducir los credenciales. Si todavía no tienes un usuario en Zentyal Cloud es posible registrar automáticamente una cuenta con suscripción básica gratuita.
En ambos casos el formulario solicita un nombre para el servidor. Éste es el nombre que lo identificará dentro de la interfaz de Zentyal Cloud.
Una vez hayan sido respondidas estas cuestiones, se procederá a la configuración de cada uno de los módulos instalados.
Cuando finalice el proceso de guardar cambios ya podremos acceder al Dashboard: ¡nuestro servidor Zentyal ya está listo!
Requisitos de hardware¶
Zentyal funciona sobre hardware estándar arquitectura x86 (32-bit) o x86_64 (64-bit). Sin embargo, es conveniente asegurarse de que Ubuntu Lucid 10.04 LTS (kernel 2.6.32) es compatible con el equipo que se vaya a utilizar. Se debería poder comprobar esta información directamente del fabricante. De no ser así, se puede consultar en la lista de compatibilidad de hardware de Ubuntu Linux [6], en la lista de servidores certificados para Ubuntu 10.04 LTS [7] o buscando en Google.
Los requerimientos de hardware para un servidor Zentyal dependen de los módulos que se instalen, de cuántos usuarios utilizan los servicios y de sus hábitos de uso.
Algunos módulos tienen bajos requerimientos, como Cortafuegos, DHCP o DNS, pero otros como el Filtrado de correo o el Antivirus necesitan más memoria RAM y CPU. Los módulos de Proxy y Compartición de ficheros mejoran su rendimiento con discos rápidos debido a su intensivo uso de E/S.
Una configuración RAID añade un nivel de seguridad frente a fallos de disco duro y aumenta la velocidad en operaciones de lectura.
Si usas Zentyal como puerta de enlace o cortafuegos necesitarás al menos dos tarjetas de red, pero si lo usas como un servidor independiente, una única tarjeta de red será suficiente. Si tienes dos o más conexiones de Internet puedes tener una tarjeta de red para cada router o conectarlos a una tarjeta de red teniéndolos en la misma subred. Otra opción es mediante VLAN.
Por otro lado, siempre es recomendable tener un SAI con tu servidor.
Para un servidor de uso general con los patrones de uso normales, los requerimientos siguientes serían los mínimos recomendados:
| Perfil de Zentyal | Usuarios | CPU | Memoria | Disco | Tarjetas de red |
|---|---|---|---|---|---|
| Puerta de acceso | <100 | P4 o equivalente | 2G | 80G | 2 ó más |
| 100 ó más | Xeon Dual core o equivalente | 4G | 160G | 2 ó más | |
| UTM | <100 | P4 o equivalente | 2G | 80G | 1 |
| 100 ó más | Xeon Dual core o equivalente | 4G | 160G | 1 | |
| Infraestructura | <100 | P4 o equivalente | 1G | 80G | 1 |
| 100 ó más | P4 o equivalente | 2G | 160G | 1 | |
| Oficina | <100 | P4 o equivalente | 1G | 250G | 1 |
| 100 ó más | Xeon Dual core o equivalente | 2G | 500G | 1 | |
| Comunicaciones | <100 | Xeon Dual core o equivalente | 4G | 250G | 1 |
| 100 ó más | Xeon Dual core o equivalente | 8G | 500G | 1 |
Tabla de requisitos Hardware
Si se combina más de un perfil se deberían aumentar los requerimientos. Si se está desplegando Zentyal en un entorno con más de 100 usuarios, debería hacerse un análisis más detallado, incluyendo patrones de uso, tras un benchmarking y considerando estrategias de alta disponibilidad.
| [6] | http://www.ubuntu.com/certification/catalog |
| [7] | http://www.ubuntu.com/certification/release/10.04%20LTS/servers/ |