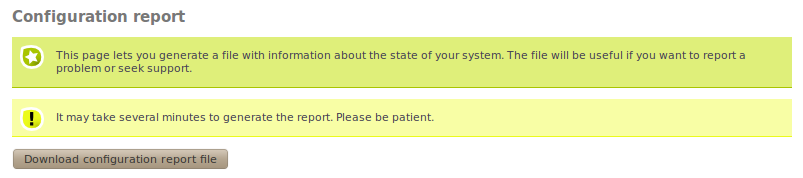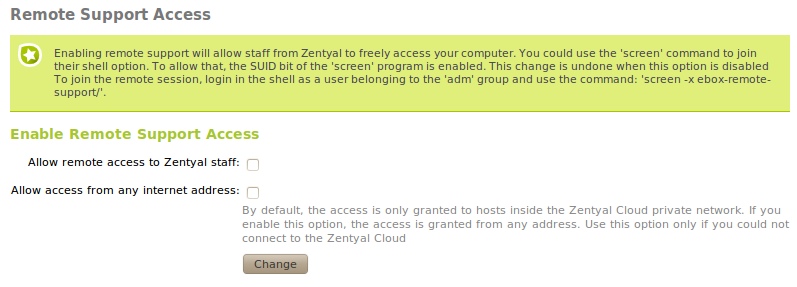Support tools¶
About Zentyal support¶
Zentyal servers contain some tools that ease the delivery of technical support. The most important tools will be described in this chapter.
Furthermore, you can check the commercial support offerings on Zentyal’s web site [1].
| [1] | http://www.zentyal.com/en/services/support/ |
Configuration report¶
The configuration report is file which contains your Zentyal server configuration and a great deal of information about your system. By providing this when requiring technical support, you can save time as it will probably contain much of the information required by the support engineers.
There are two ways to generate the report:
- In the web interface go to System ‣ Configuration Report; click on the button to generate the report; when the report is ready it can be downloaded through your browser.
- Through the command line run the command /usr/share/zentyal/configuration-report. When the report is generated the command will show you its location in the file system.
Remote access support¶
In some difficult cases, if your work environment permits it, it can be helpful to give support engineer direct access to your Zentyal server.
The module Zentyal Cloud Client provides a feature which streamlines this procedure. The remote access is achieved by using ssh and public key encryption [2] and thus it is not necessary to share any password information.
| [2] | You can find more information on public key encryption on chapter Certification authority (CA). |
Furthermore, access is only granted through Zentyal Cloud’s virtual private network, guaranteeing the security of the complete support process. For situations where the server can not be subscribed to Zentyal Cloud or the virtual private network is not working properly, there is an option to allow Zentyal team access from any Internet address.
The access will only be available as long as this feature is enabled, so it is recommended that the feature is switched on only for the time necessary to carry out the work.
Before enabling it these prerequisites must be met:
- You server must be either subscribed to Zentyal Cloud or be visible from the Internet, that is, it must accept connections from external networks.
- Service sshd must be running.
- If you are using a firewall, it must be configured to allow incoming ssh connections (these connections normally use TCP/22).
- The sshd service configuration option PubkeyAuthentication, must be enabled - this is the default configuration. To enable this feature, go to System ‣ Remote access support and check the Allow remote access to Zentyal staff control, then save the changes as usual.
If you need to allow access from the Internet, also check the option Allow access from any Internet address. You should provide your Internet address to the support engineer and ensure that ssh access is allowed from the Internet.
Once you have provided the server’s Internet address to the support engineer, they will have the ability to login in to your server - as long as this feature is enabled.
You can use the screen program to see, in real time, the support session; this could be useful for sharing information.
To enable this feature you must be logged in with a user belonging to the group adm. The user created during the installation process fulfills this requirement. Once logged in, you can join the session with this command:
screen -x ebox-remote-support/
By default you can only see the session; if you need to write to the command line and execute programs you should ask the support engineer to grant you the correct permissions.