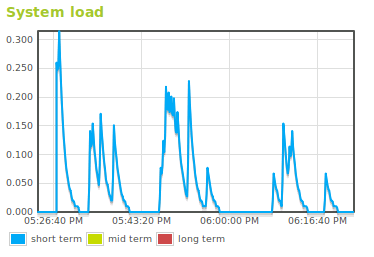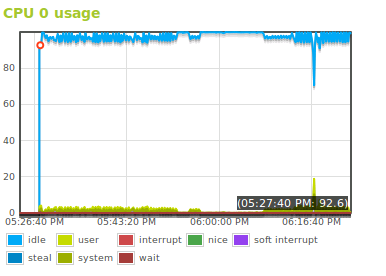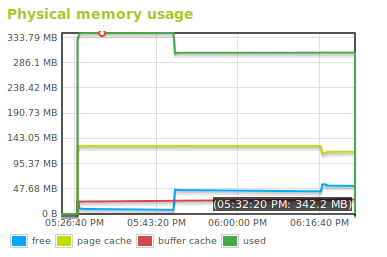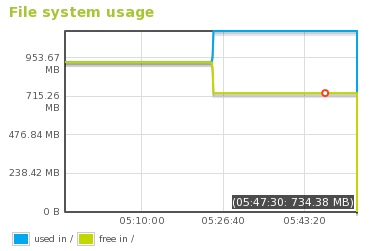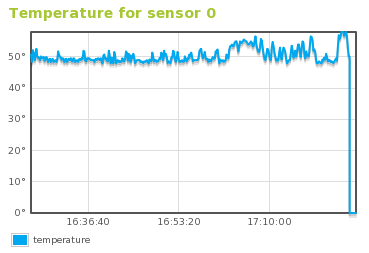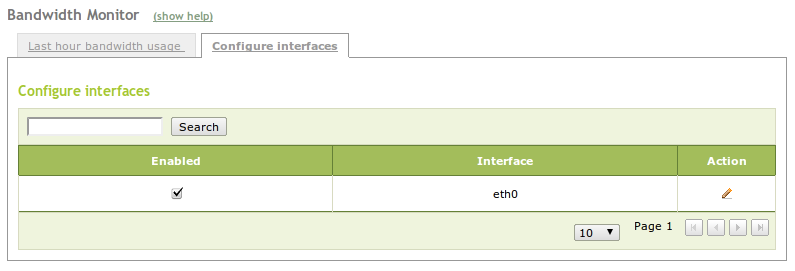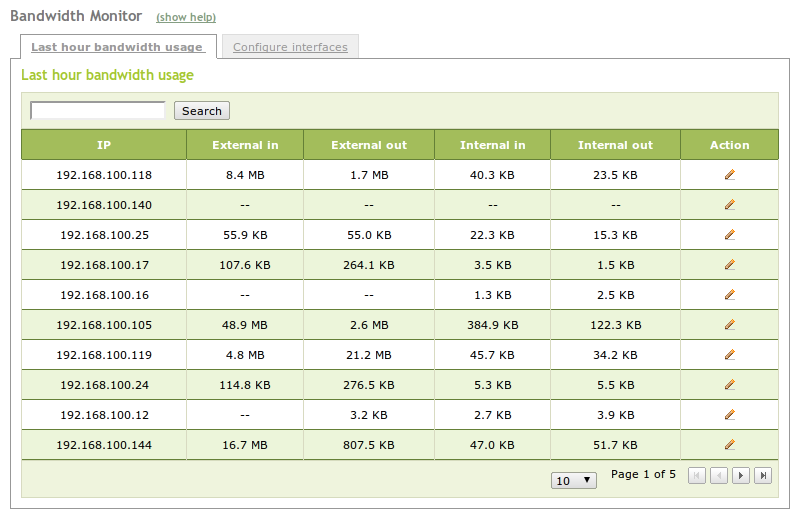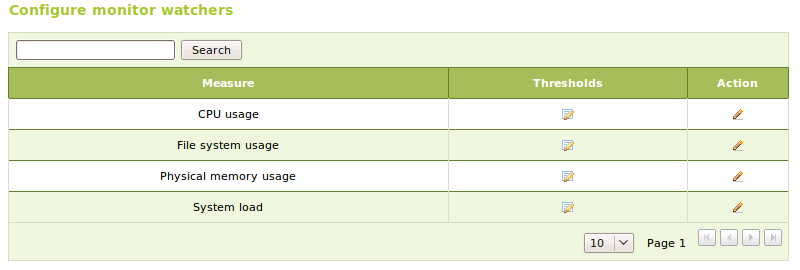Monitoring¶
Monitoring in Zentyal¶
The monitor module allows the administrator to view the status of system resources from the Zentyal server. This information is essential to assist with both troubleshooting and advanced planning of resources in order to avoid problems.
Monitoring is displayed using graphics which give a quick overview of resource usage trends. You can see the graphical monitor by viewing the menuselection:Monitor module. Placing the cursor somewhere over the line on the graphic you are interested in, the exact value for a given instant can be determined.
You can choose the time scale of the graphics to view an hour, a day, month or year. To do this, simply click on the tab you are interested in.
Metrics¶
System load¶
The system load attempts to measure the rate of pending work over the completed work. This metric is defined as the number of runnable tasks in the run-queue and is provided by many operating systems as a one, five or fifteen minutes average.
CPU usage¶
This graphic shows detailed information of the CPU usage. For multi-core or multi-cpu machines you will see one graphic for each core.
These graphics represent the amount of time that the CPU spends in each of its states: running user code, system code, inactive, input/output wait, and so on. The time is not a percentage, but scheduling units known as jiffies. In most Linux systems this value is 100 per second, but this may differ.
Memory usage¶
This graphic displays the memory usage. The following variables are monitored:
- Free memory:
- Amount of memory not used
- Page cache:
- Amount of memory that is cached in a disk swap
- Buffer cache:
- Amount of memory that is cached for input/output operations
- Memory used:
- Amount of memory that is not included in any of the above
File system usage¶
This graphic displays the used and free space of every mount point.
Temperature¶
This graphic allows you to view the system temperature in Celsius degrees by using the ACPI system [1]. In order to enable this metric, the server must have this system installed and the kernel must support it.
| [1] | Advanced Configuration and Power Interface (ACPI) is an open standard to configure devices focused on operating systems and power management. http://www.acpi.info/ |
Bandwidth Monitoring¶
Apart from the monitoring module, there is also a Bandwidth Monitoring module, which monitors the network flow. Using this module you can study the network use for each client connected to Zentyal’s internal networks.
Once you have installed and enabled the module, you can access it through Network –> Bandwidth Monitor.
Configure interfaces
In this tab you can configure the internal interfaces you are going to monitor. By default it is enabled for all of them.
Last hour bandwidth usage
Here you can see a list of the bandwidth usage during the last hour for all the clients connected to the monitored interfaces. The columns show, for each client IP, the amount of traffic trasmitted to and from the external network and the internal networks.
Note
the data in this tab is updated each 10 minutes, thus, you will not have any available information for the first moments after configuring and enabling the module.
Alerts¶
The monitoring system would be largely unused if it was not coupled with a notification system to warn users when uncommon values are produced. This ensures that you know when the host is suffering from an unusual load or is close to maximum capacity.
Monitoring alerts are configured in Events module. Go to Maintenance ‣ Events ‣ Configure Events; here you can see the full list of available alerts, the relevant events are grouped in the Monitor event.
Clicking on the cell configuration, you access the event configuration. You can choose any of the monitored metrics and establish thresholds which trigger events.
There are two different thresholds, warning and failure, this allows the user to filter events based on severity. You can use the option reverse: to swap the values that are considered right and wrong. Other important option is persistent:. Depending on the metric you can also set other parameters, for instance, you can receive alerts for the free space in hard disk metric, or the short term load in system load metric and so on.
Each measure has a metric that is described as follows:
- System load:
- The values must be set in average number of runnable tasks in the run-queue.
- CPU usage:
- The values must be set in jiffies or units of scheduling.
- Physical memory usage:
- The values must be set in bytes.
- File system:
- The values must be set in bytes.
- Temperature:
- The values must be set in degrees.
Once you have configured and enabled the event at least one observer must also be configured. The observer configuration is the same as the configuration of any other event. Check the Events and alerts chapter for more information.