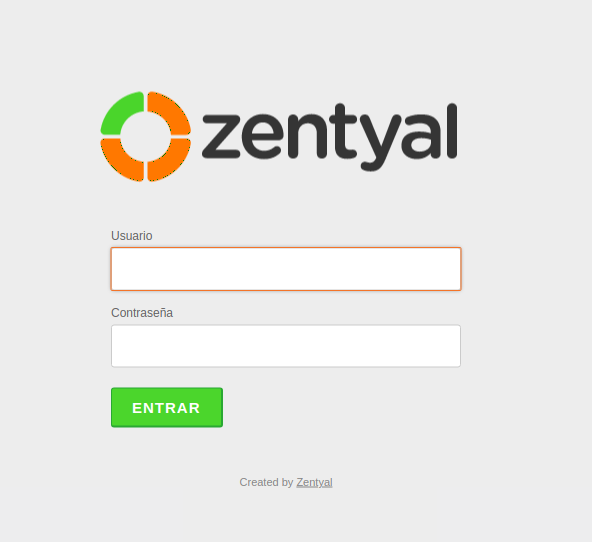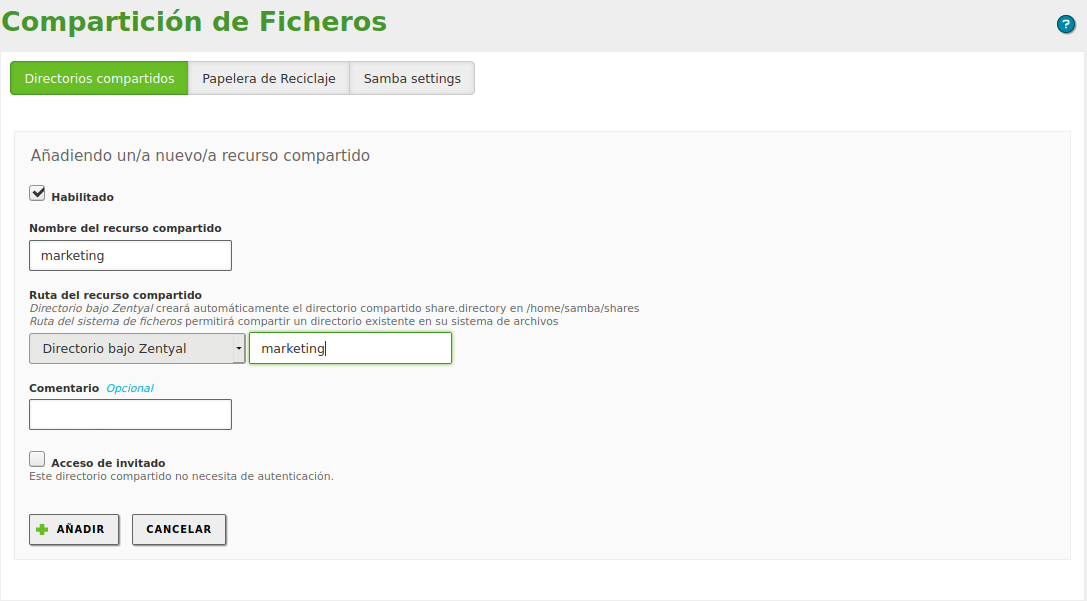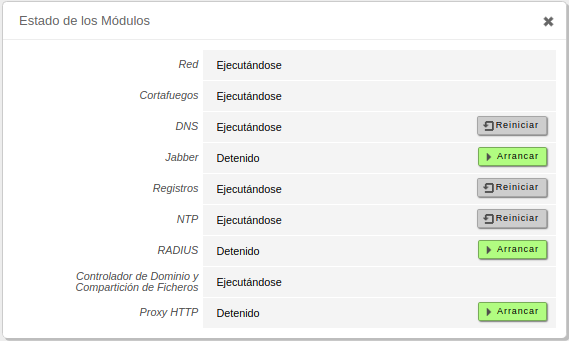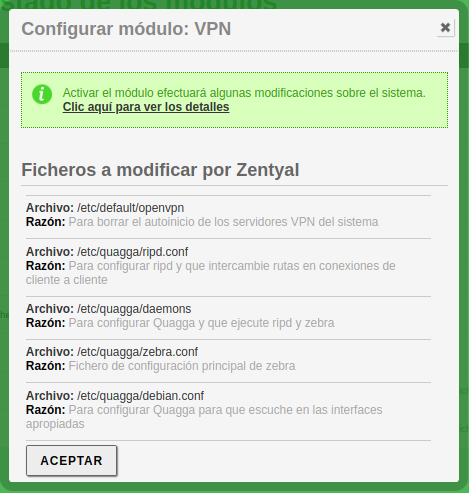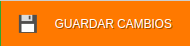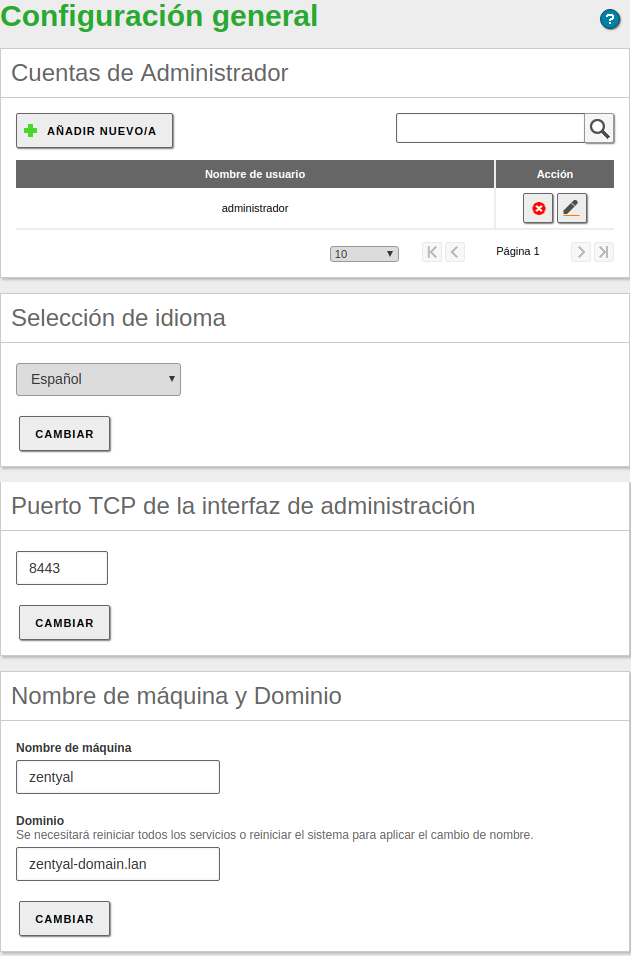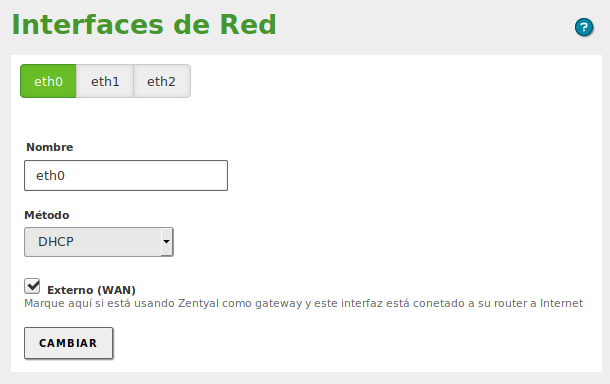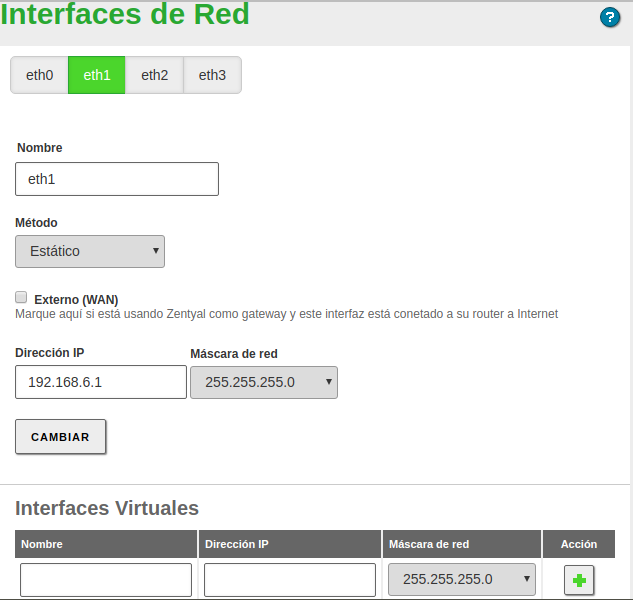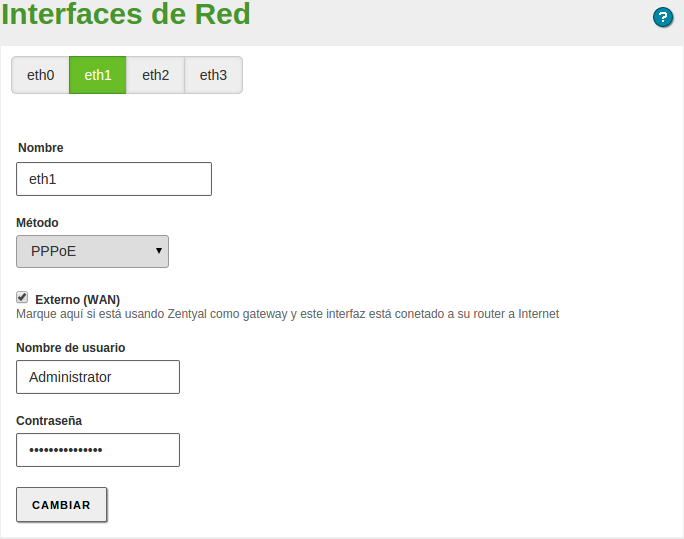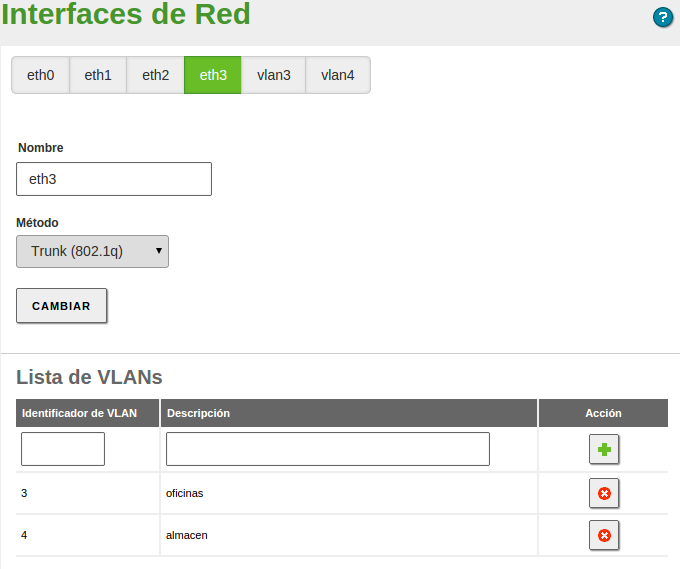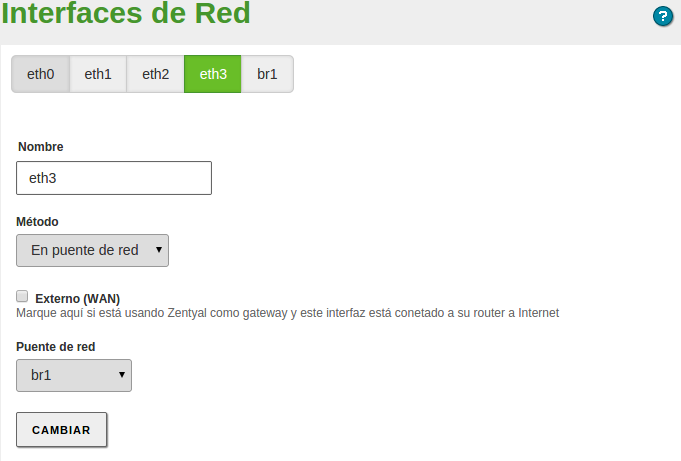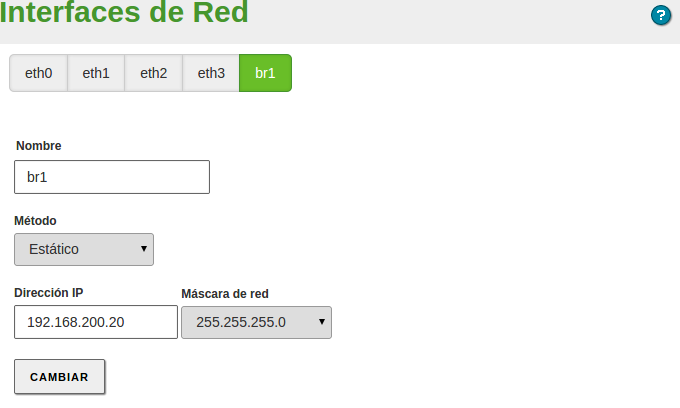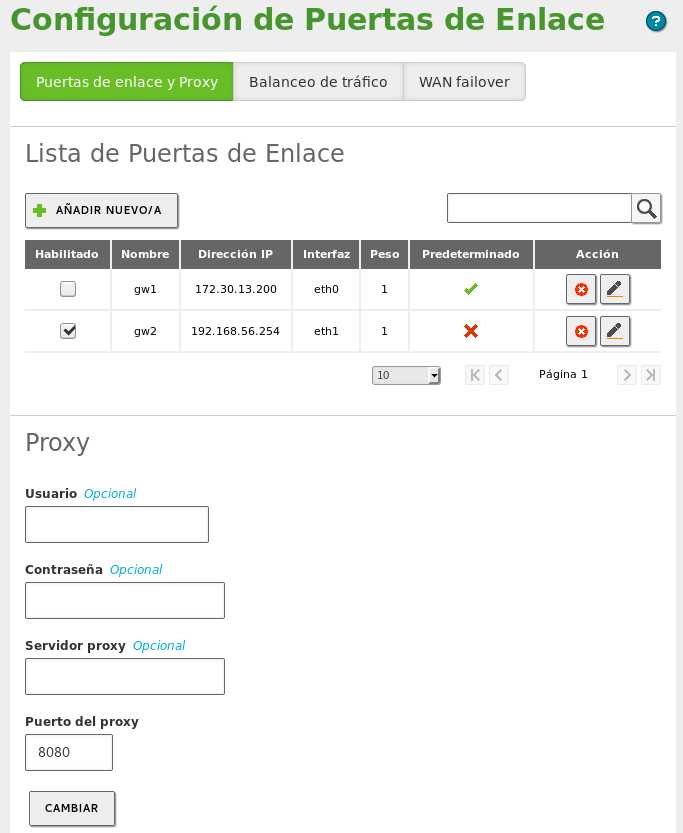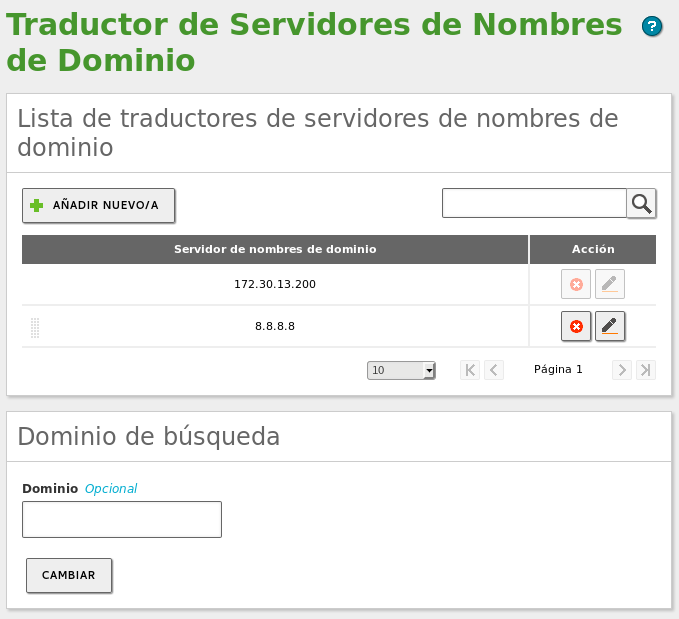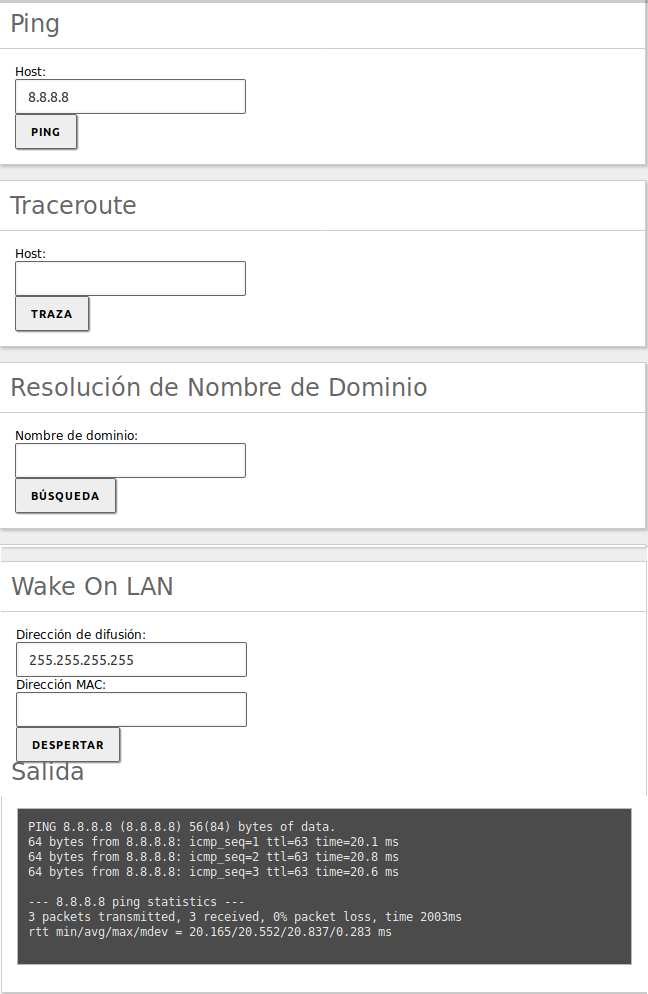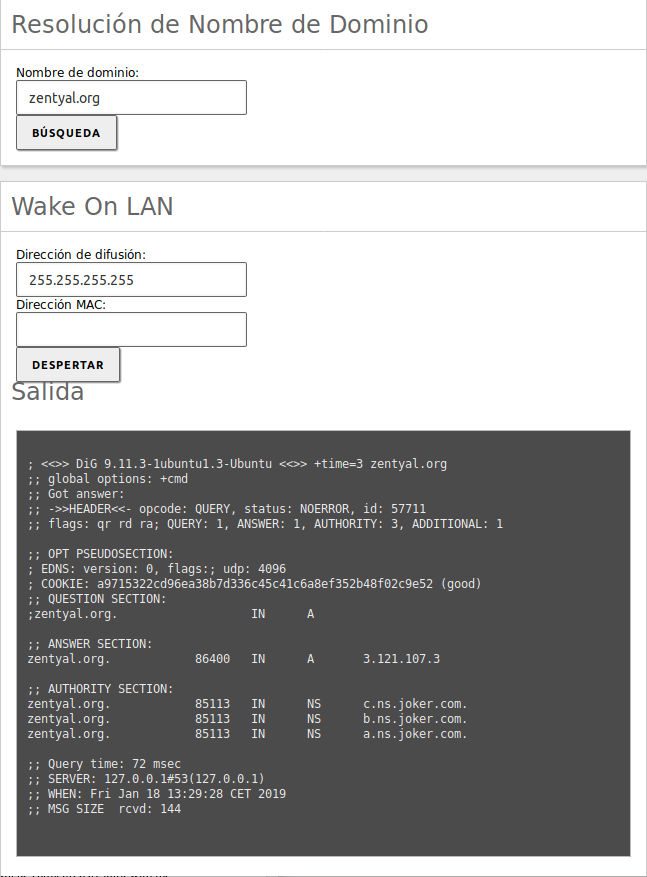Primeros pasos con Zentyal¶
La interfaz web de administración de Zentyal¶
Una vez que está funcionando el servidor Zentyal podemos acceder a su interfaz web a través del propio entorno gráfico de la máquina, si ha sido incluido durante el proceso de instalación, o desde cualquier máquina conectada a una red interna a través de la dirección: “https://direccion_ip:8443”, donde direccion_ip es la dirección IP, o el nombre de la máquina, donde está instalado Zentyal. Dado que el acceso se realiza a través del protocolo HTTPS, la primera vez que entremos en la aplicación el navegador nos solicitará que aceptemos explícitamente el certificado de Zentyal.
Advertencia
Algunas versiones antiguas de Internet Explorer pueden tener problemas accediendo a la interfaz de Zentyal. Se recomienda usar siempre la última versión estable de nuestro navegador para mayor compatibilidad con los estándares y seguridad.
La primera pantalla solicita el nombre de usuario y la contraseña. Podrán autenticarse como administradores tanto el usuario creado durante la instalación como cualquier otro perteneciente al grupo sudo.
Una vez autenticados, aparecerá la interfaz de administración, que se encuentra dividida en tres partes fundamentales:
- Menú lateral izquierdo:
- Contiene los enlaces a todos los servicios que se pueden configurar mediante Zentyal.
- Menú superior :
- Contiene las acciones: guardar los cambios realizados en el contenido y hacerlos efectivos, así como el cierre de sesión del usuario. Ver Aplicar los cambios de configuración más abajo.
- Contenido principal :
- El contenido, que ocupa la parte central, comprende uno o varios formularios o tablas con información acerca de la configuración del servicio seleccionado a través del menú lateral izquierdo y sus submenús. En ocasiones, en la parte superior, aparecerá una barra de pestañas en la que cada pestaña representará una subsección diferente dentro de la sección a la que hayamos accedido.
El Dashboard¶
El Dashboard es la pantalla inicial de la interfaz. Contiene una serie de widgets configurables. Podemos reorganizarlos pulsando en los títulos y arrastrando con el ratón.
Pulsando en Configurar Widgets la interfaz cambia, permitiendo retirar y añadir nuevos widgets. Para añadir uno nuevo, se busca en el menú superior y se arrastra a la parte central. Para eliminarlos, se usa la cruz situada en la esquina superior derecha de cada uno de ellos.
Hay un widget importante dentro del Dashboard que muestra el estado de los módulos de Zentyal asociados a daemons.
La imagen muestra el estado para un servicio y la acción que se puede ejecutar sobre él. Los estados disponibles son los siguientes:
- Ejecutándose :
- El servicio se está ejecutando aceptando conexiones de los clientes. Se puede reiniciar el servicio usando Reiniciar.
- Ejecutándose sin ser gestionado :
- Si no se ha activado todavía el módulo, se ejecutará con la configuración por defecto de la distribución.
- Detenido :
- El servicio está parado bien por acción del administrador o porque ha surgido algún problema. Se puede iniciar el servicio mediante Arrancar.
- Deshabilitado :
- El módulo ha sido deshabilitado explícitamente por el administrador.
Configuración del estado de los módulos¶
Zentyal tiene un diseño modular en el que cada módulo gestiona un servicio distinto. Para poder configurar cada uno de estos servicios, se ha de habilitar el módulo correspondiente desde . Todas aquellas funcionalidades que hayan sido seleccionadas durante la instalación se habilitarán automáticamente.
Cada módulo puede depender de otros módulos para su funcionamiento. Por ejemplo, el módulo DHCP necesita que el módulo de red esté habilitado para que pueda ofrecer direcciones IP a través de las interfaces de red configuradas. Las dependencias se muestran en la columna Depende y hasta que éstas no se habiliten, no se podrá habilitar el módulo deseado.
La primera vez que se habilita un módulo, se pide confirmación para las acciones que va a realizar en el sistema y advierte de los ficheros de configuración que va a sobreescribir. Tras aceptar cada una de las acciones y ficheros, habrá que guardar cambios para que la nueva configuración sea efectiva.
Advertencia
Si se modifican manualmente todos los archivos controlados por un módulo (por ejemplo /etc/dhcp/dhcpd.conf para el módulo DHCP), los cambios realizados desaparecerán la proxima vez que hagas ‘click’ en Guardar cambios. Si quieres personalizar alguna configuración y hacerla persistente comprueba el Apéndice A: Desarrollo y usos avanzados, concretamente las secciones ‘Stubs‘ y ‘Hooks‘.
Aplicando los cambios en la configuración¶
Una particularidad importante del funcionamiento de Zentyal es su forma de hacer efectivas las configuraciones que hagamos en la interfaz. Para ello, primero se tendrán que aceptar los cambios en el formulario actual, pero para que estos cambios sean efectivos y se apliquen de forma permanente se tendrá que Guardar cambios en el menú superior. Este botón aparecerá en la esquina superior derecha para indicarnos que hay cambios sin guardar. Una excepción a este funcionamiento es la gestión de usuarios y grupos, dónde los cambios se efectúan directamente.
Advertencia
Si se cambia la configuración de las interfaces de red, el cortafuegos o el puerto del interfaz de administración, se podría perder la conexión teniendo que cambiar la URL en el navegador o reconfigurar a través del entorno gráfico en local.
Configuración general¶
Hay varios parámetros de la configuración general de Zentyal que se pueden modificar en .
- Cuentas de administrador :
- Podemos configurar cuentas de usuario con poder administrativo.
- Idioma :
- Podemos seleccionar el idioma de la interfaz mediante Selección de idioma.
- Puerto del interfaz de administración :
- Por defecto es el 8443/TCP con HTTPS, pero si queremos este puerto para el servidor web, habrá que cambiar la administración de Zentyal a otro distinto y especificarlo en la URL a la hora de acceder: https://direccion_ip:puerto/.
- Nombre de la máquina y dominio :
- Es posible cambiar el hostname o nombre de la máquina, así como el dominio asociado, estos parámetros corresponden con los que configuramos en la instalación. El hostname será usado como un registro A del dominio DNS local.
Advertencia
Debemos ser cuidadosos si decidimos cambiar el nombre de máquina o dominio tras la instalación, ya que la configuración de autenticación (Kerberos) tendrá que ser reconfigurada. Se recomienda reiniciar la máquina despúes de este cambio para que todos los servicios de Zentyal arranquen con el dominio correcto.
Igualmente, si cambia el puerto predeterminado de webadmin, tenga en cuenta que si decide usar el puerto privilegiado 443, éste no estará disponible para otros servidores web como el módulo Webmail.
Configuración básica de red en Zentyal¶
A través de se puede acceder a la configuración de cada una de las tarjetas de red detectadas por el sistema y se pueden establecer como dirección de red estática (configurada manualmente), dinámica (configurada mediante DHCP), VLAN (802.1Q) trunk, PPPoE, bridged o bonded.
Además cada interfaz puede definirse como Externa si está conectada a una red externa (esto se refiere generalmente a Internet) para aplicar políticas más estrictas en el cortafuegos. En caso contrario se asumirá interna, o sea, conectada a la red local.
Advertencia
Zentyal solo permitirá el acceso a Internet a los clientes de la red local si el módulo del cortafuegos esta instalado y activado.
Interfaz Cliente de DHCP¶
Cuando se configure como cliente de DHCP, no sólamente se configurará la dirección IP sino también los servidores DNS y la puerta de enlace. Esto es habitual en máquinas dentro de la red local o en las interfaces externas conectadas a los routers ADSL.
Interfaz estática¶
Si configuramos la interfaz como estática especificaremos la dirección IP, y la máscara de red.
PPPoE¶
Si se dispone de un router ADSL PPPoE [1] (un método de conexión utilizado por algunos proveedores de Internet), podemos configurar también este tipo de conexiones. Para ello, sólo hay que seleccionar PPPoE e introducir el Nombre de usuario y Contraseña proporcionado por el proveedor.
| [1] | PPOE: http://es.wikipedia.org/wiki/PPPoE |
VLAN (802.1Q) trunk¶
En caso de tener que conectar el servidor a una o más redes VLAN, seleccionaremos Trunk (802.11q) [2]. Una vez seleccionado este método podremos crear tantas interfaces asociadas al tag definido como queramos y las podremos tratar como si de interfaces reales se tratase.
La infraestructura de red VLAN permite segmentar la red local para mejor rendimiento y mayor seguridad sin la inversión en hardware físico que sería necesaria para cada segmento.
| [2] | IEE 802.11q: https://es.wikipedia.org/wiki/IEEE_802.1Q |
Modo puente¶
El modo puente de red o bridged [3] consiste en asociar dos interfaces de red físicas de nuestro servidor conectadas a dos redes diferentes. Por ejemplo, una tarjeta conectada al router y otra tarjeta conectada a la red local. Mediante esta asociación podemos conseguir que el tráfico de la red conectada a una de las tarjetas se redirija a la otra de modo transparente.
Esto tiene la principal ventaja de que las máquinas clientes de la red local no necesitan modificar absolutamente ninguna de sus configuraciones de red cuando instalemos un servidor Zentyal como puerta de enlace, y sin embargo, podemos gestionar el tráfico que efectivamente pasa a través de nuestro servidor con el cortafuegos, filtrado de contenidos o detección de intrusos.
Esta asociación se crea cambiando el método de las interfaces a En puente de red. Podemos ver como al seleccionar esta opción nos aparece un nuevo selector, Puente de red para que seleccionemos a qué grupo de interfaces queremos asociar esta interfaz.
Esto creará una nueva interfaz virtual bridge que tendrá su propia configuración así como una interfaz real, por lo cual aunque el tráfico la atraviese transparentemente, puede ser utilizado para ofrecer otros servicios como podría ser el propio interfaz de administración de Zentyal o un servidor de ficheros.
| [3] | Bridge: https://es.wikipedia.org/wiki/Puente_de_red |
Bonding¶
Es posible que queramos unir dos o más interfaces físicas para crear una interfaz virtual con la suma de ancho de banda de las interfaces individuales.
La configuración inicial será similar a la del Bridge, creamos la interfaz virtual bond<N>, configurando la primera interfaz como Bundled [4] y tras ello, podemos añadir el resto de interfaces que deseemos al dispositivo virtual.
Advertencia
El bonding se debe realizar sobre interfaces de red internas.
Existen varios modos de Bonding disponibles:
- Estático: Envío en paralelo de los paquetes, en orden secuencial por cada una de las interfaces físicas.
- LACP: Protocolo avanzado de control y negociación de enlaces físicos, necesita que ambos extremos soporten este estándar.
- Balanceo (alb): Balanceo de tráfico basado en la negociación de capacidad de red mediante ARP.
- Balanceo (tlb): Balanceo de tráfico basado en la carga actual y la capacidad proporcional de cada uno de los enlaces.
- Backup: Activar los enlaces adicionales únicamente ante el fallo del enlace principal.
- Broadcast: Transmite todos los paquetes de red a través de todos los enlaces físicos, protege frente a errores de transmisión al tener copias redundantes, pero no aumentaremos el ancho de banda en este caso.
| [4] | Bonding: https://wiki.linuxfoundation.org/networking/bonding |
Puertas de enlace y Proxys de red¶
En el caso de configurar manualmente la interfaz de red, será necesario definir la puerta de enlace de acceso a Internet en . Normalmente ésto se hace automáticamente si usamos DHCP pero no en el resto de opciones. Para cada uno podremos indicar Nombre, Dirección IP e Interfaz a la que está conectada. El Peso que sirve para indicar la prioridad respecto a otras puertas de enlace y también podemos indicar si es el Predeterminado de todos ellos.
Además, si es necesario el uso de un proxy HTTP para el acceso a Internet, podremos configurarlo también en esta sección. Este proxy será utilizado por Zentyal para conexiones como las de actualización e instalación de paquetes o la actualización del antivirus.
DNS¶
Para que el sistema sea capaz de resolver nombres de dominio debemos indicarle la dirección de uno o varios servidores de nombres en .
Diagnóstico de red¶
Para ver si hemos configurado bien nuestra red podemos utilizar las herramientas de .
- Ping :
- Es una herramienta que utiliza el protocolo de diagnóstico de redes ICMP (Internet Control Message Protocol) para comprobar la conectividad hasta una máquina remota mediante una sencilla conversación entre ambas.
- Traceroute :
- También disponemos de la herramienta traceroute que se encarga de mostrar la ruta que toman los paquetes hasta llegar a la máquina remota determinada.
- Resolución de nombres de dominio :
- La herramienta de resolución de nombres de dominio se utiliza para comprobar el correcto funcionamiento del servicio DNS.
Por último, usando Wake On Lan podemos activar una máquina por su dirección MAC, si la característica se encuentra activada en la misma.