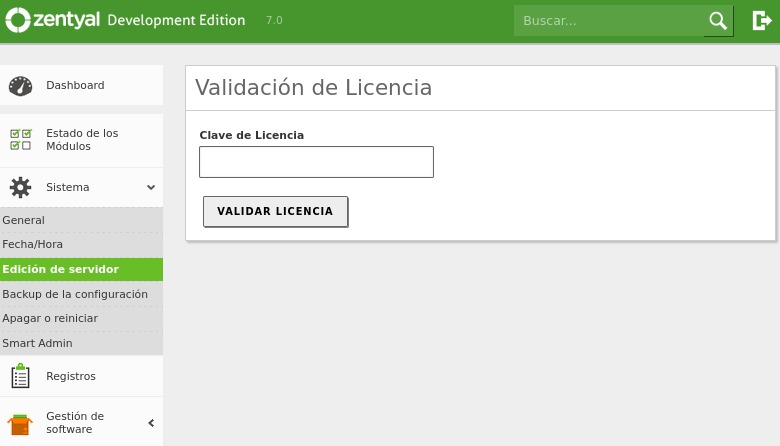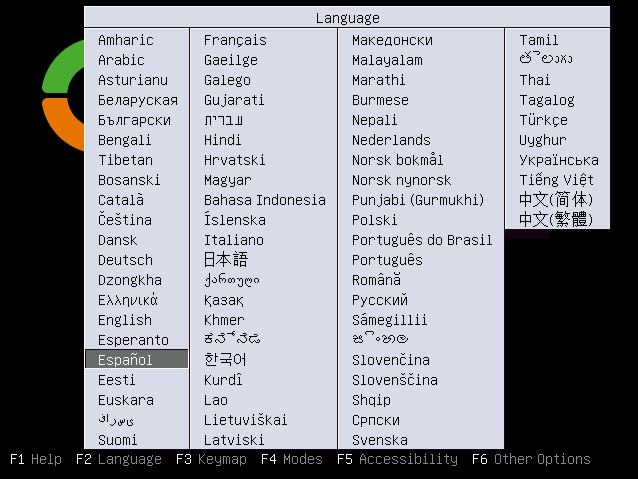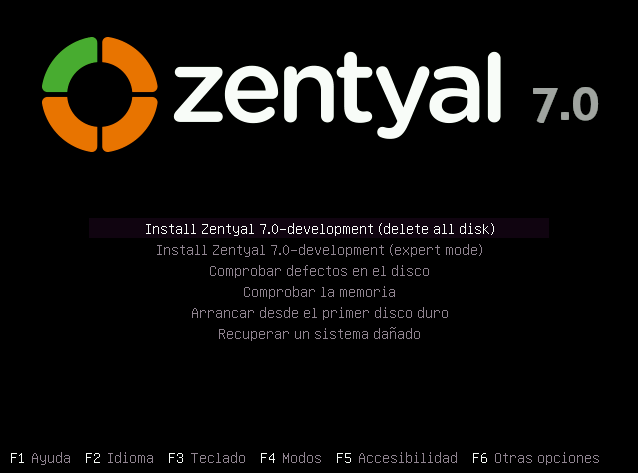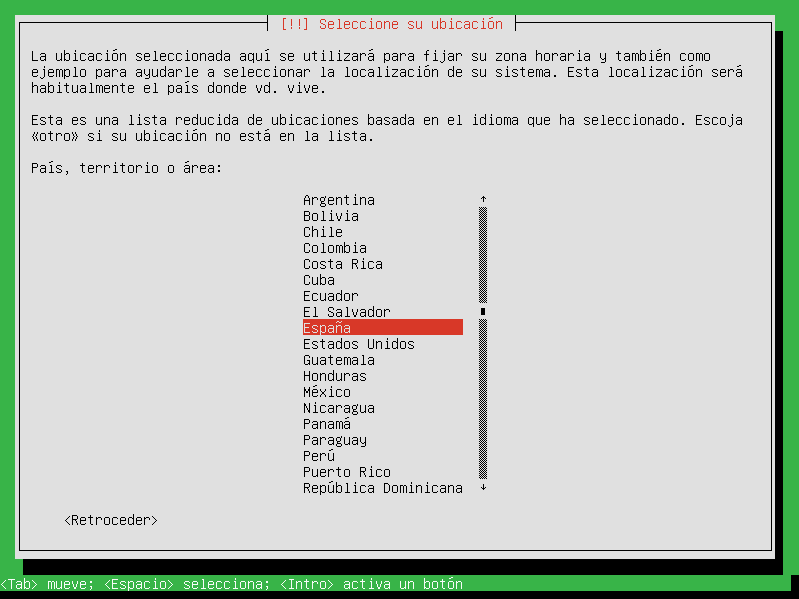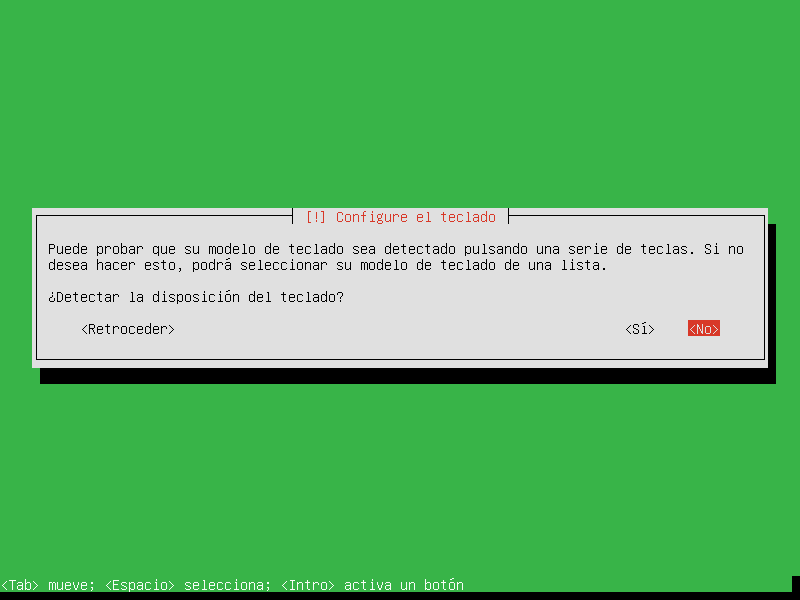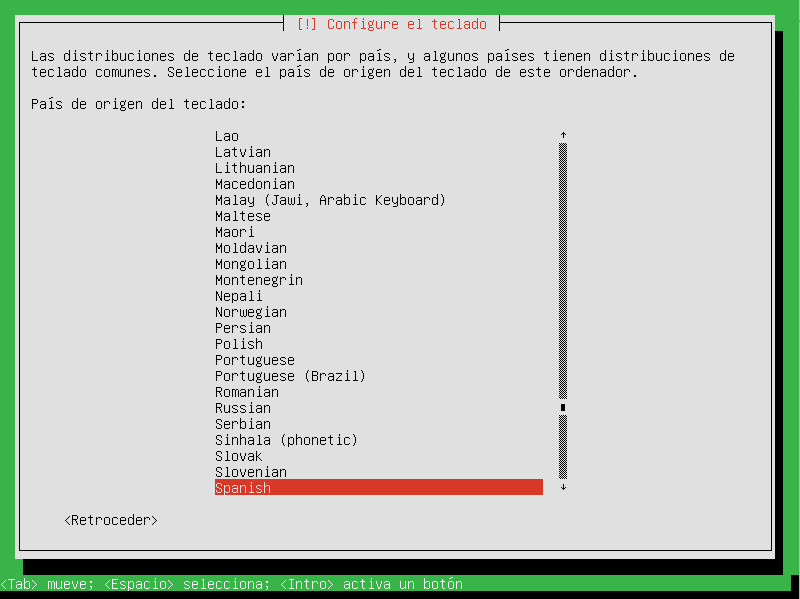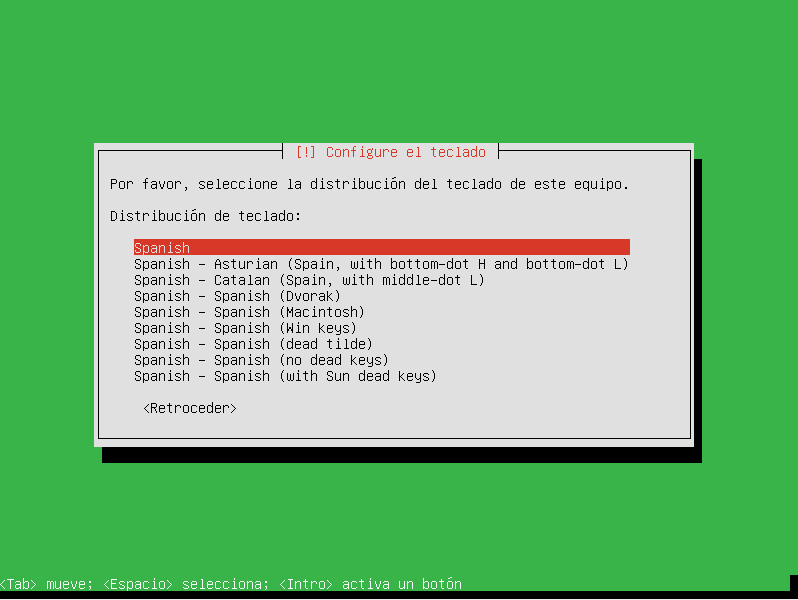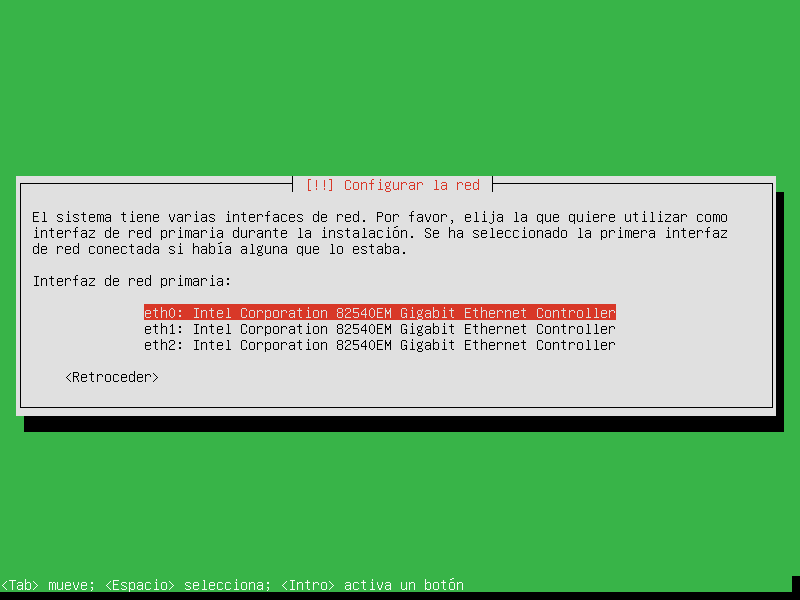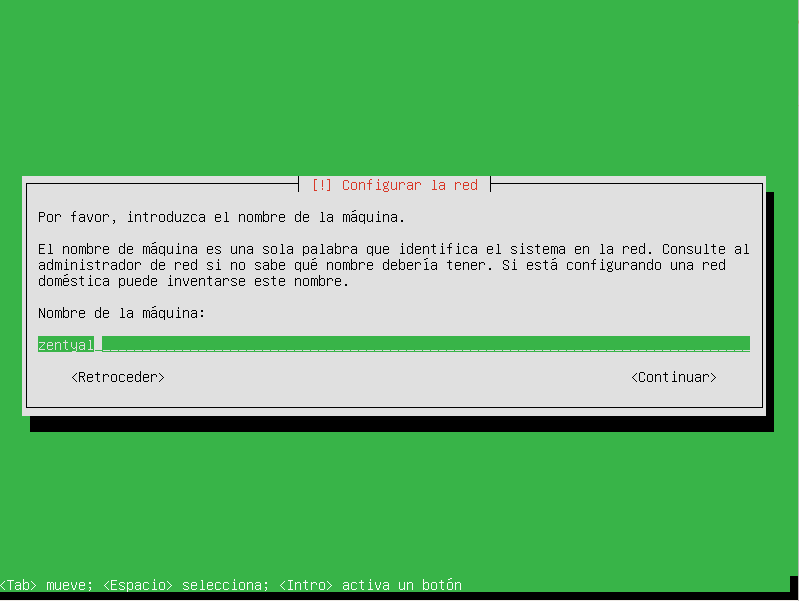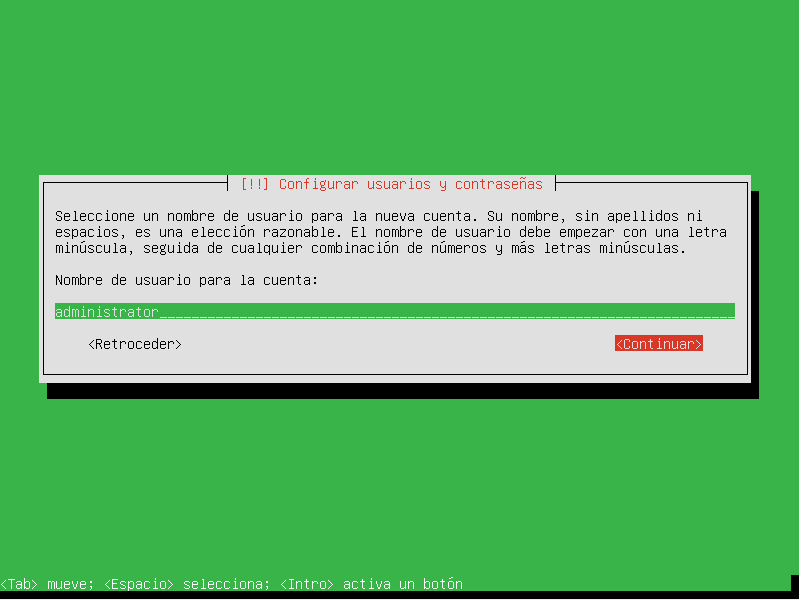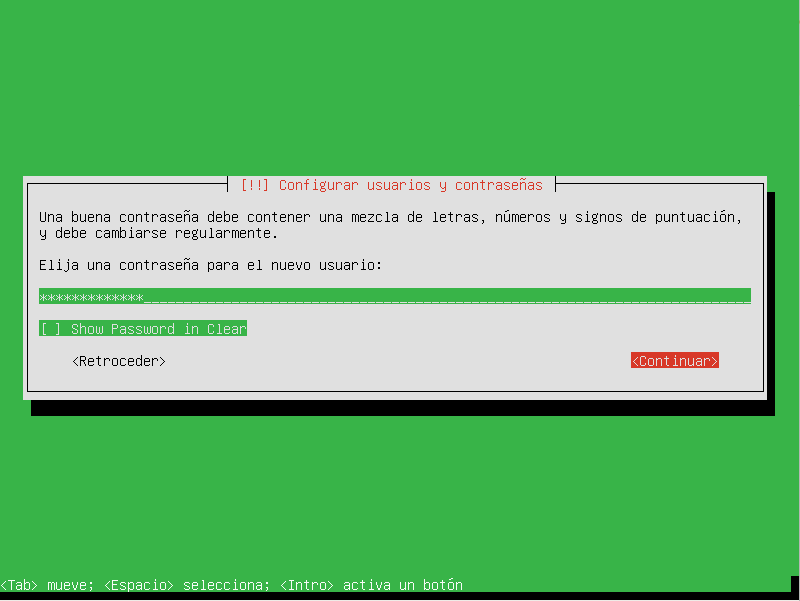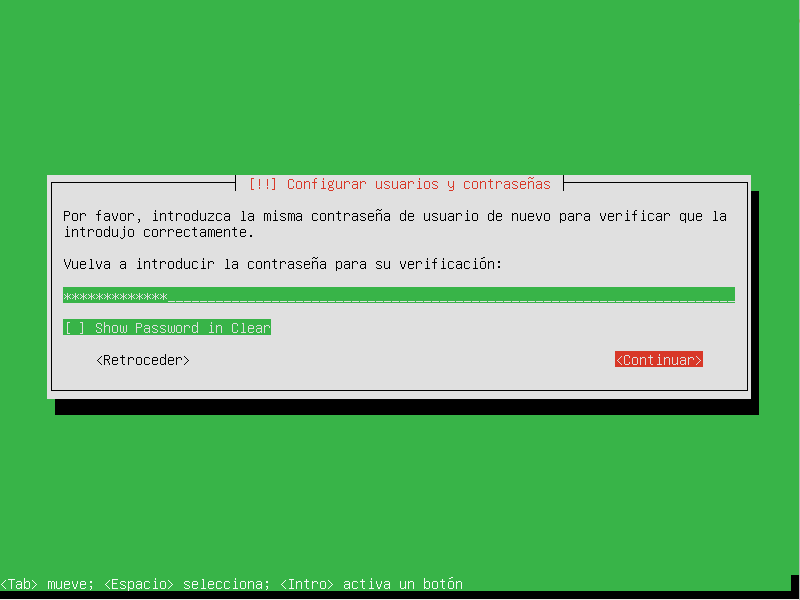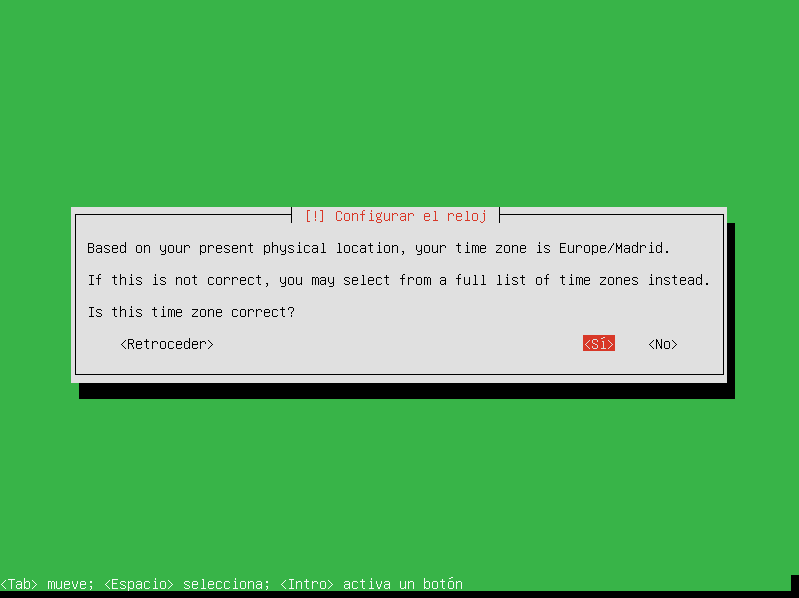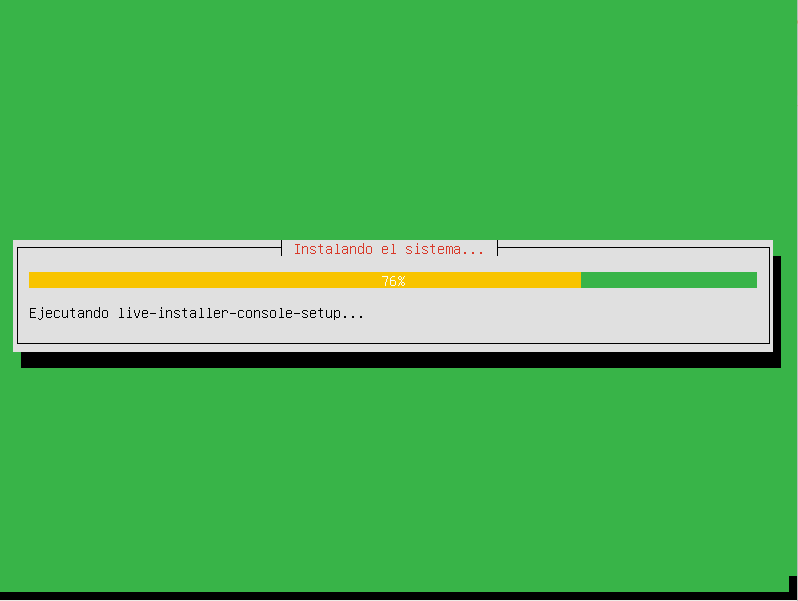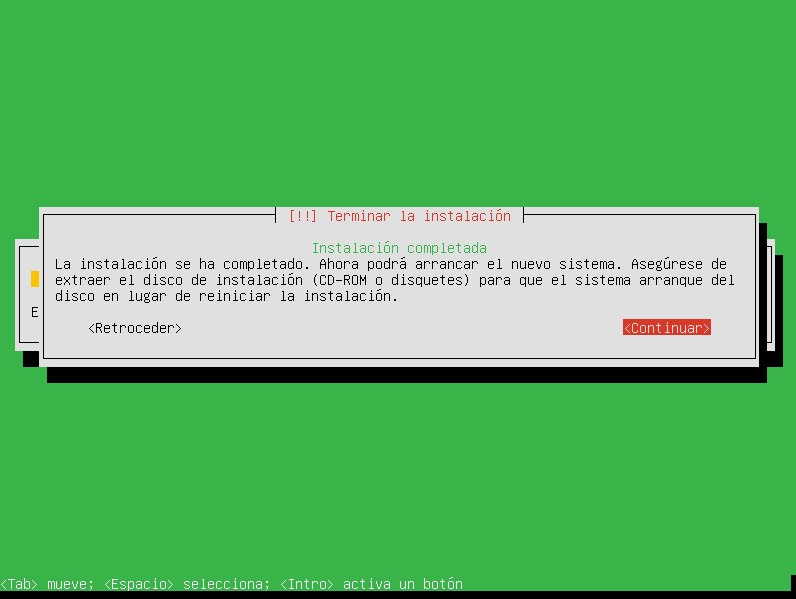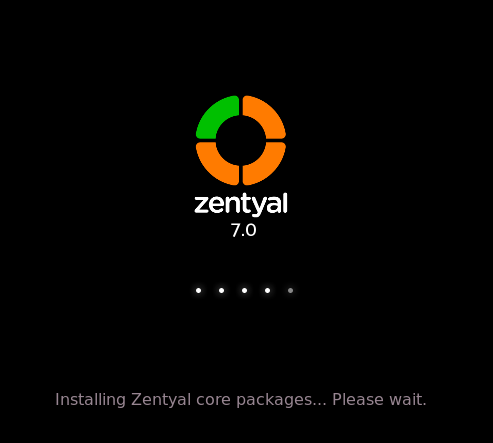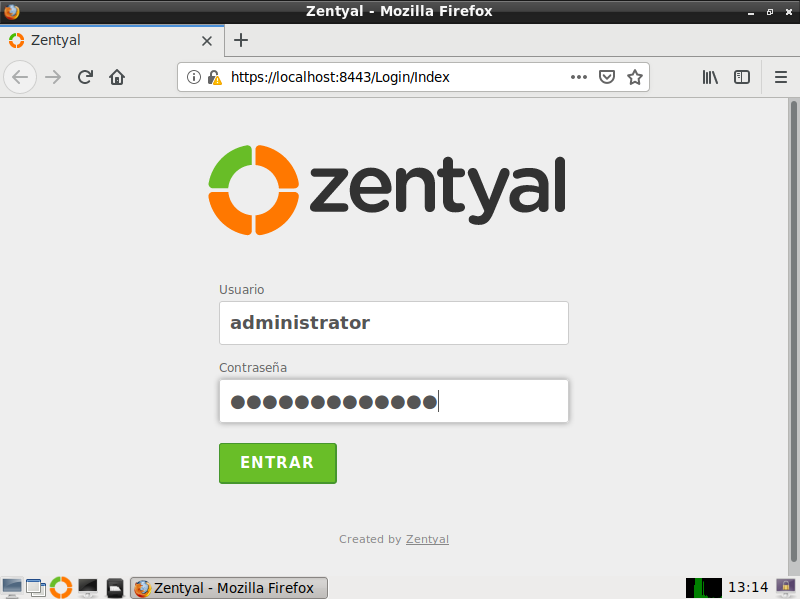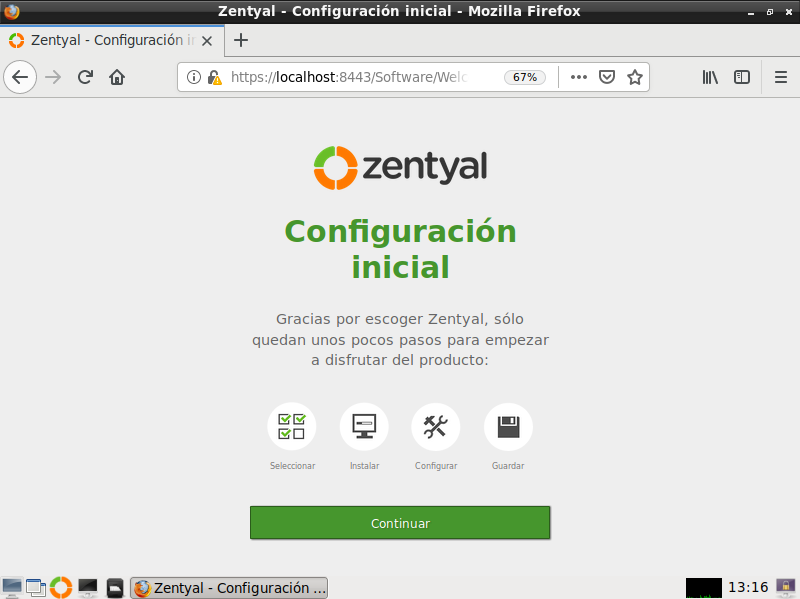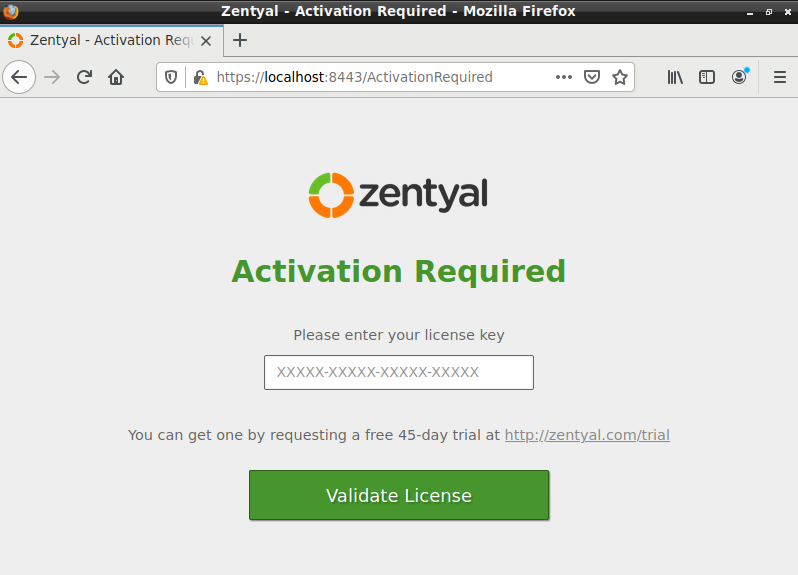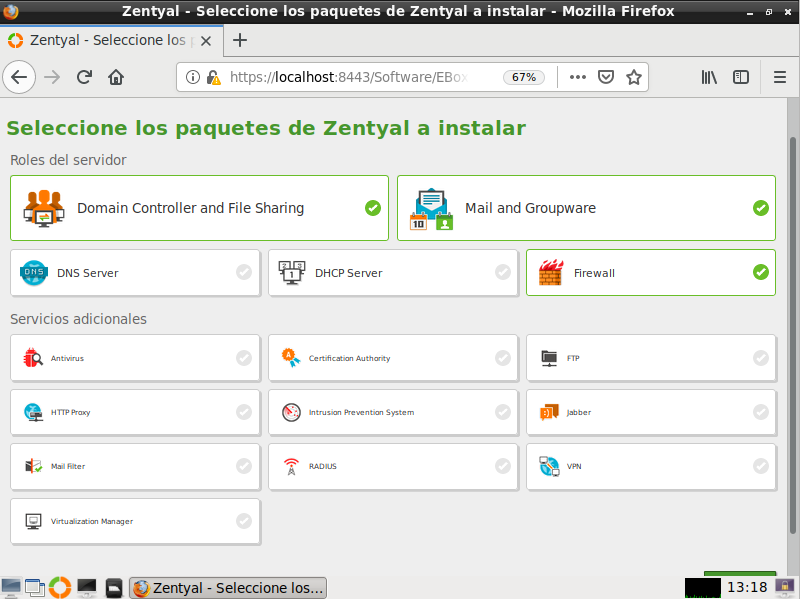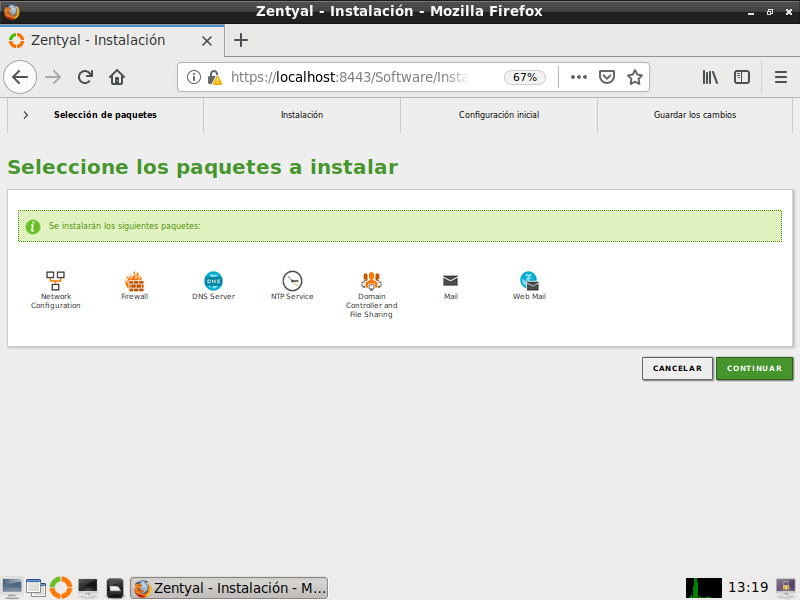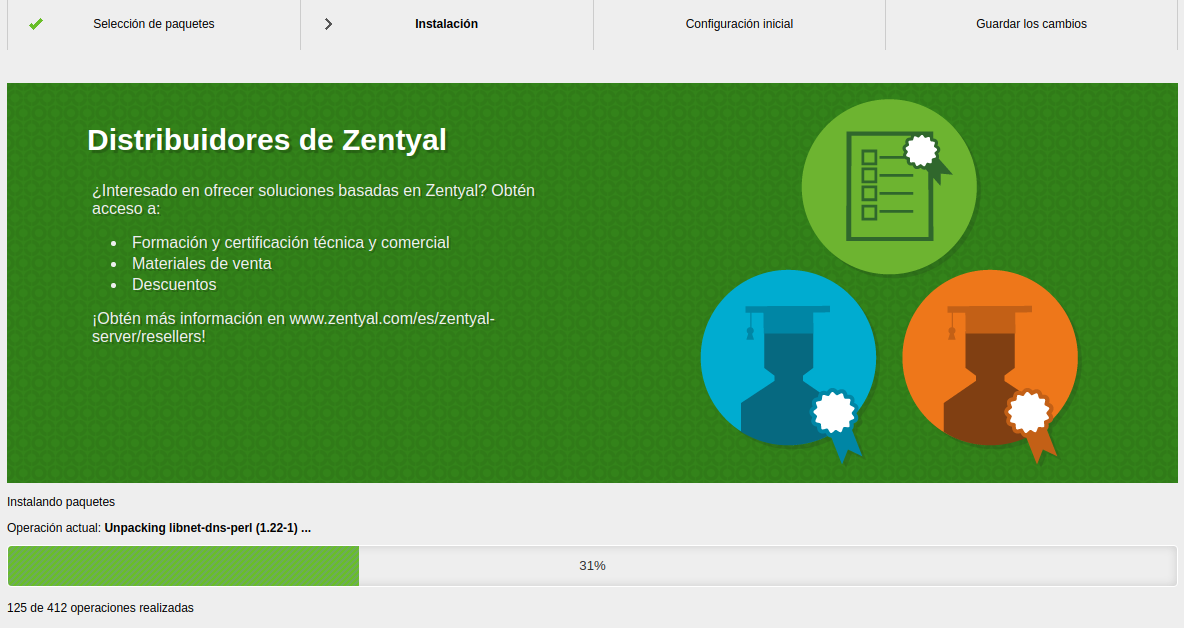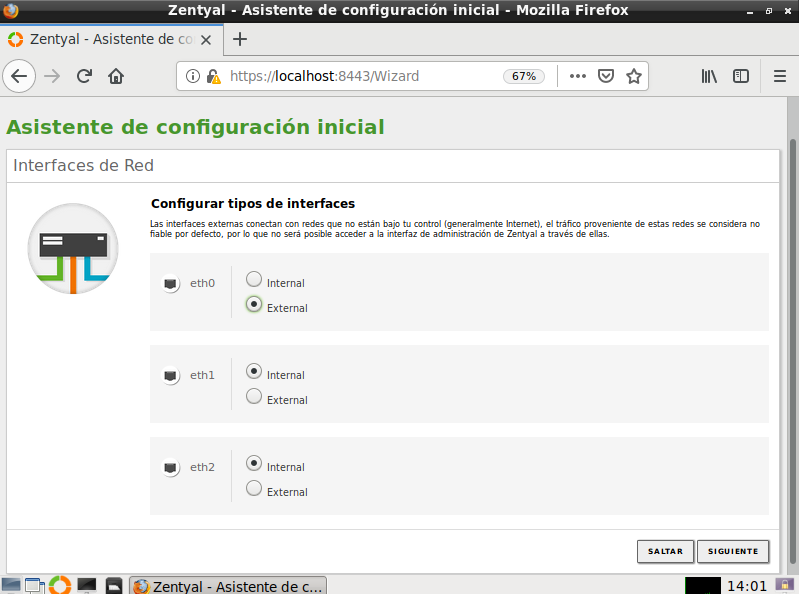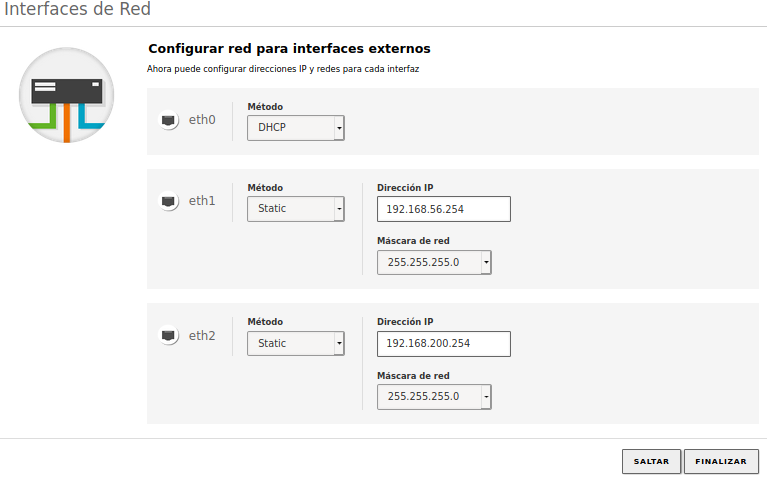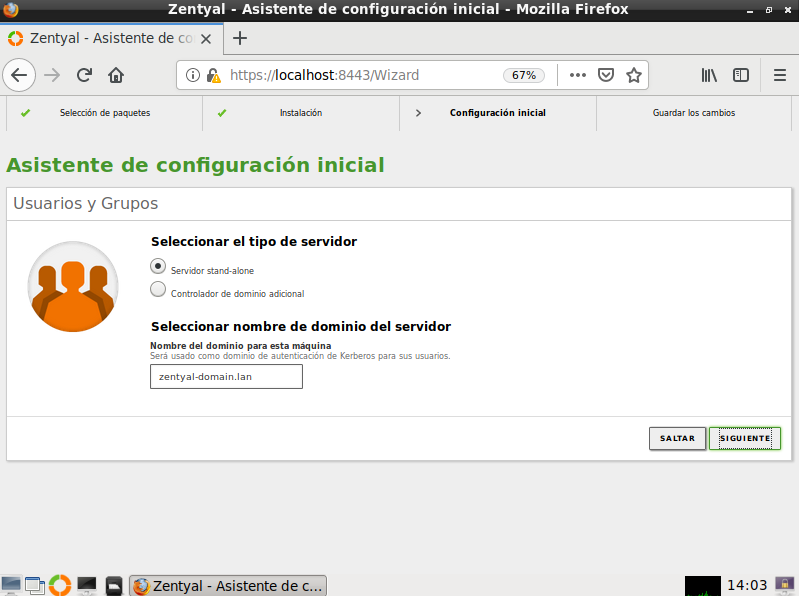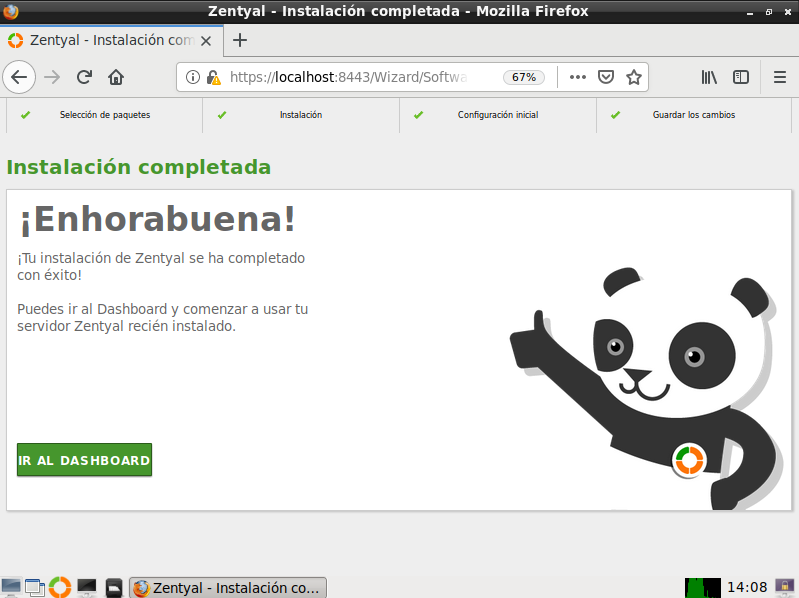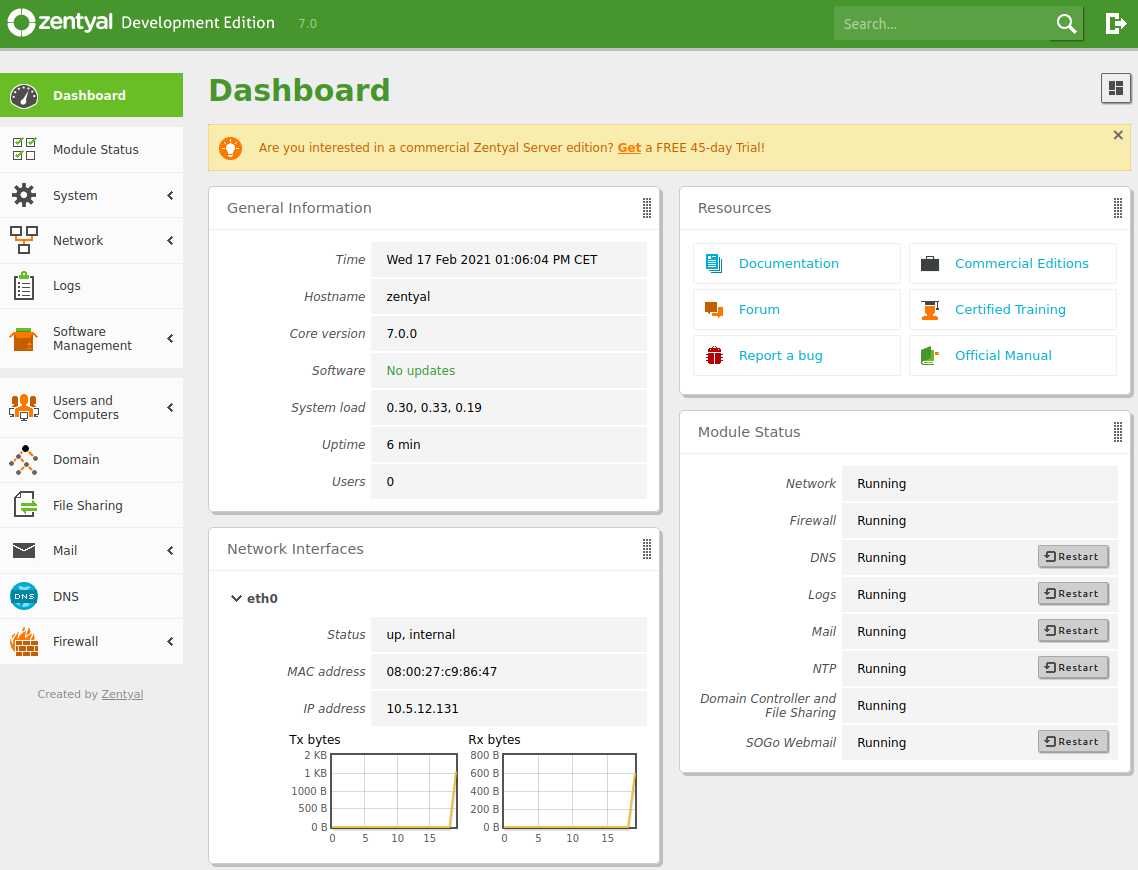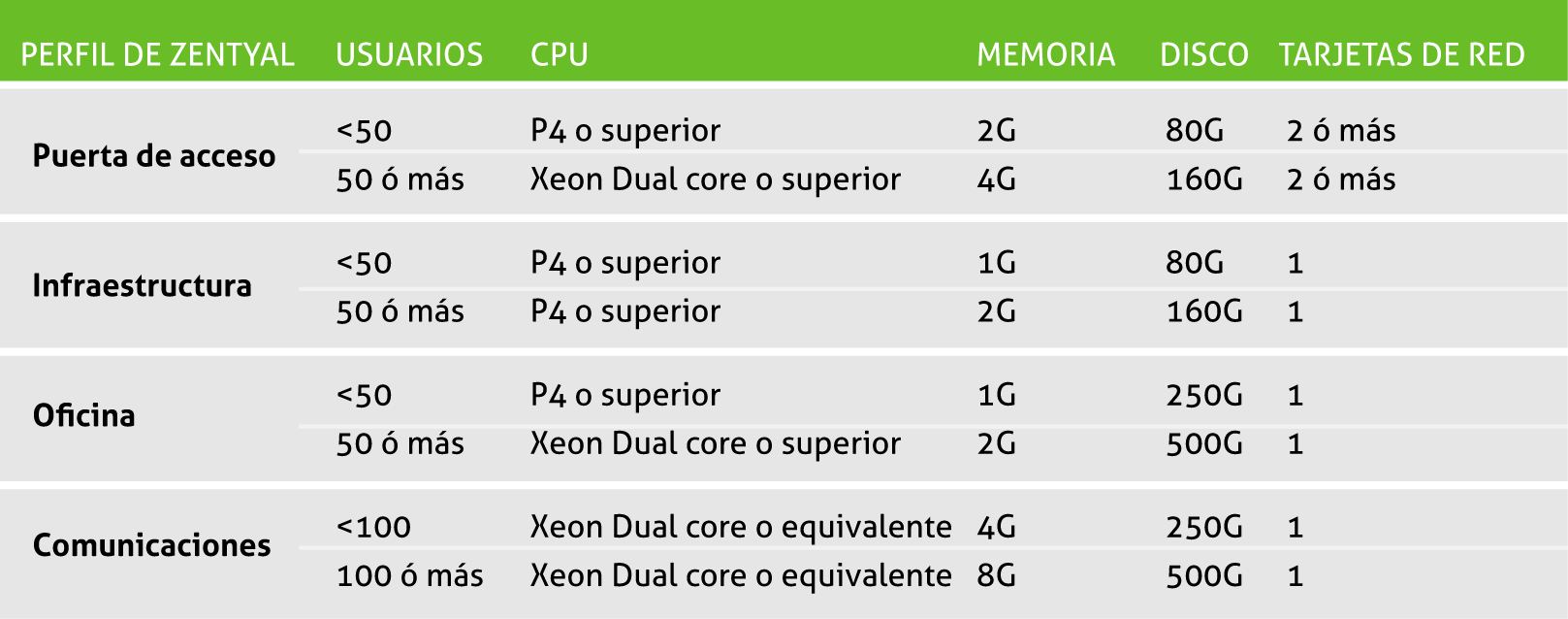Instalación¶
Zentyal está concebido para ser instalado en una máquina (real o virtual) de forma, en principio, exclusiva. Esto no impide que se pueda instalar cualquier otro servicio o aplicación adicional (no gestionado a través de la interfaz de Zentyal), que deberá ser instalado y configurado manualmente.
Zentyal funciona sobre la distribución de GNU/Linux Ubuntu [1] en su versión para servidores, usando siempre las ediciones LTS (Long Term Support) [2], con cinco años de soporte.
La instalación puede realizarse de dos maneras diferentes:
- Instalando Zentyal sobre un Ubuntu 20.04 LTS, que puede ser la versión server o desktop (opción recomendada).
- Usando el instalador de Zentyal a través de la ISO oficial.
En el primer método es necesario descargar el script de instalación Zentyal en el servidor, para después, ejecutarlo [3].
Advertencia
Es posible instalar el entorno gráfico de Zentyal en la versión Server y también en la versión Desktop si se usa el entorno Gnome.
El segundo método facilita la instalación y el despliegue de Zentyal ya que todas las dependencias se encuentran en un sólo DVD o USB y además se incluye un entorno gráfico que permite usar la interfaz web desde el propio servidor.
Es recomendable tener disponible una conexión a internet durante la instalación de Zentyal, de este modo se instalarán automáticamente las actualizaciones más recientes.
| [1] | Ubuntu es una distribución de Linux, desarrollada por Canonical y la comunidad, orientada a ordenadores portátiles, de sobremesa y servidores: http://www.ubuntu.com/. |
| [2] | Para una descripción detallada sobre la publicación de versiones de Ubuntu se recomienda la consulta de la guía Ubuntu: https://wiki.ubuntu.com/Releases. |
| [3] | Script de instalación: https://zentyal.com/zentyal_installer.sh |
Instalación sobre Ubuntu 20.04 LTS (Server o Desktop)¶
Para instalar Zentyal 7.0 sobre un servidor Ubuntu 20.04 LTS ya sea la versión Server como Desktop tenemos que hacer lo siguiente:
Descargamos el script de instalación para Ubuntu (Server o Desktop):
wget https://zentyal.com/zentyal_installer.sh
Le propocionamos permisos de ejecucción al script:
sudo chmod u+x zentyal_installer.sh
Lo ejecutamos:
sudo ./zentyal_installer.sh
Le indicamos si queremos instalar el entorno gráfico, para ello pulsamos ‘y‘ para instalarlo o ‘n‘ para no instalarlo:
Do you want to install the Zentyal Graphical environment? (n|y) y
Tras varios minutos de espera, nos muestra la URL de acceso a la interfaz de administración de Zentyal para acceder al asistente de configuración:
Installation complete, you can access the Zentyal Web Interface at:
* https://<zentyal-ip-address>:8443/
En la pantalla de log in de la interfaz de administración, debemos autenticarnos con el usuario del sistema de Ubuntu. Tras esto, accedemos al asistente de configuración. Como nota adicional, debemos tener en cuenta que Zentyal permite acceder a su interfaz gráfico con cualquier usuario del sistema que pertenezca al grupo sudo.
Si hemos instalado Zentyal con entorno gráfico, éste se iniciará una vez hayamos reiniciado el servidor.
Ahora podemos seguir con los pasos indicados en la sección Configuración inicial, con el asistente de configuración (selección de paquetes, configuración de red, etc.). Tenemos que tener en cuenta que al instalar con el script de instalación, instalamos siempre la Edición Development. Podemos activar fácilmente un Trial o una Edición Comercial una vez que hemos terminado con el asistente de configuración, acudiendo a e insertando nuestra Clave de Activación [4].
Advertencia
Si reiniciamos el servidor sin haber configurado el módulo de Red a través del asistente de configuración, perderemos la configuración de red del servidor, por lo que tendremos que configurarla manualmente con el comando ip para poder acceder al asistente de configuración.
Advertencia
Si tras reiniciar el servidor no nos muestra el entorno gráfico, tendremos que ejecutar el siguiente atajo de teclado: CTRL + ALT + F7 o CTRL + ALT + F5 .
| [4] | Trial Gratuito de la Edición Comercial del Servidor Zentyal: https://zentyal.com/trial/ |
Instalación con el instalador de Zentyal¶
El instalador de Zentyal a través de la ISO oficial está basado en el instalador de Ubuntu Server así que el proceso de instalación resultará muy familiar a los usuarios de dicha distribución.
Advertencia
Los pasos que se muestran a continuación son idénticos para todas las ediciones de Zentyal, pero en caso de que estemos instalando una edición comercial, habrá un paso adicional en el que tendremos que introducir una clave de licencia válida (obtenida al comprar dicha edición). En caso contrario no podremos comenzar con la configuración inicial de Zentyal.
En primer lugar seleccionaremos el lenguaje de la instalación, para este ejemplo usaremos Español.
Podemos instalar utilizando la opción por omisión que elimina todo el contenido del disco duro y crea las particiones necesarias para Zentyal usando LVM [5] o podemos seleccionar la opción expert mode que permite realizar un particionado personalizado. La mayoría de los usuarios deberían elegir la opción por omisión a no ser que estén instalando en un servidor sobre RAID por software o quieran hacer un particionado más acorde con sus necesidades concretas.
Usando el modo experto se puede realizar una instalación que no incluya el entorno de escritorio local.
En el siguiente paso elegiremos la configuración local de nuestro sistema. Para ello escogemos el país en que nos encontramos, en este caso España.
Podemos usar la detección automática de la distribución del teclado, que comprueba el mapeado de ciertas teclas, o podemos seleccionarlo en un listado que nos presentará el sistema al seleccionar ‘No‘.
A continuación el instalador procederá a configurar la red. En caso de que dispongamos de más de una interfaz deberemos especificar cuál usaremos durante la instalación (para descargar actualizaciones, por ejemplo). Si sólo tenemos una interfaz de red el proceso se realizará de manera transparente.
Después elegiremos el nombre de nuestro servidor o hostname. El hostname identifica la máquina dentro de la red y es utilizado por muchos de los servicios. El módulo DNS de Zentyal, por ejemplo, introducirá automáticamente este nombre en el correspondiente registro de BIND y Samba también lo usa como identificador.
Una vez establecido el ‘hostname’, pasaremos a configurar la cuenta del administrador del sistema. Este usuario tiene pleno acceso a la máquina y sus recursos y puede también acceder a la interfaz de administración de Zentyal.
Terminaremos la configuración del usuario administrador estableciendo su contraseña. Es importante señalar que el usuario definido anteriormente, puede acceder - utilizando la misma contraseña, tanto al sistema (vía SSH o inicio de sesión local) como a la interfaz web de Zentyal. Por lo tanto, debemos ser especialmente cuidadosos y elegir una contraseña segura (más de 12 carácteres incluyendo letras, cifras y símbolos de puntuación).
El sistema se asegura de que hemos tecleado correctamente la contraseña solicitando que la escribamos de nuevo.
Configurado el usuario administrador, el sistema pasará a establecer los parámetros locales, para lo que nos solicitará que confirmemos la zona horaria en que operará el servidor.
Esperaremos a que nuestro sistema básico se instale, mientras muestra una barra de progreso. Este proceso puede durar unos 20 minutos aproximadamente, dependiendo de los recursos del servidor y de la conexión de red.
La instalación del sistema base está completada; ahora podremos extraer el disco de instalación y reiniciar.
Una vez que el sistema haya sido reiniciado - un proceso que puede tardar un tiempo, comenzará la configuración inicial de Zentyal.
Una vez que el proceso termine, ¡nuestro sistema Zentyal estará instalado! El sistema arrancará una aplicación web de administración a la que podremos acceder, local o remotamente, mediante nuestro navegador. Aunque tras el primer reinicio el sistema haya iniciado la sesión de usuario automáticamente, de aquí en adelante, necesitará autenticarse antes de hacer login en el sistema. El primer arranque tomará algo más de tiempo, ya que necesita configurar algunos paquetes básicos de software.
Usaremos el usuario y contraseña indicados durante la instalación. Cualquier otro usuario que añadamos posteriormente al grupo sudo podrá acceder al interfaz de Zentyal al igual que tendrá privilegios de superusuario en el sistema.
| [5] | LVM es el administrador de volúmenes lógicos de Linux, podemos encontrar una introducción a la administración de LVM en http://www.howtoforge.com/linux_lvm. |
Configuración inicial¶
Cuando se accede a la interfaz web por primera vez, encontraremos un asistente de configuración.
En el caso de que estemos instalando una Edición Comercial o un Trial Gratuito de 45 días con la ISO, en este momento nos solicitan una Clave de Activación para proceder con la instalación. Insertamos la Clave de Activación y seguimos.
Advertencia
El servidor Zentyal requerirá de acceso a Internet.
En primer lugar podremos seleccionar qué funcionalidades queremos incluir en nuestro sistema. Como algunos componentes dependen de otros, Zentyal debe administrar esas dependencias instalando automáticamente los modulos necesarios para el funcionamiento del que hemos escogido. Siempre se podrá instalar, desinstalar y actualizar mas adelante cualquiera de los componentes desde la interfaz del servidor.
En este ejemplo instalaremos Servicio de Dominio y Directorio, Servicio de correo electrónico (SMTP/POP3-IMAP4) y Cortafuegos.
Zentyal nos informará de la instalación de las dependencias que serán necesarias para los módulos seleccionados anteriormente.
El sistema comenzará con el proceso de instalación de los módulos requeridos, mostrando una barra de progreso donde además podemos leer una breve introducción sobre las funcionalidades y servicios adicionales disponibles en Zentyal Server y los paquetes comerciales asociados.
Una vez terminado el proceso de instalación se solicitará información sobre la configuración de red. En primer lugar debemos definir qué interfaces de red son Externas (utilizadas para conectarse a Internet u otras redes externas) e Internas (conectadas a la red local). Esto afectará las políticas predeterminadas del cortafuegos, mascaras de red, las interfaces de escucha predeterminadas para otros módulos, etc.
Posteriormente podremos establecer diversos paramétros de configuración: IP asignada por DHCP o estática, IP asociada, etc. Estos parámetros pueden ser reconfigurados desde la interfaz de Zentyal en cualquier otro momento.
Definidas las interfaces de red, tenemos que configurar nuestro dominio y el tipo de ‘Domain Controller’ que queremos desplegar.
Zentyal puede funcionar en dos modos:
- Servidor stand-alone: como primer controlador de dominio.
- Controlador de dominio adicional: uniéndose a un dominio existente como controlador de dominio adicional.
Para simplificar, en este ejemplo, usaremos el modo ‘stand-alone’. Para obtener más información acerca de los otros modos de ‘Active Directory’ ir a Servicio de Dominio y Directorio.
Para configurar este modo, tan sólo hay que especificar el nombre de dominio de tus entidades de directorio. No debe confundirse con el dominio de nombres (DNS), que aunque está relacionado, se usa en un contexto diferente.
En el siguiente paso seleccionaremos el dominio virtual de correo. Por defecto se usa el nombre de dominio escogido en el paso anterior, pero podemos especificar el que deseemos.
Finalmente se procede a la configuración de cada uno de los módulos instalados.
El instalador nos avisará cuando haya terminado el proceso.
Ya podemos acceder al Dashboard y a la configuración específica de cada uno de los componentes. En el siguiente capítulo veremos los conceptos básicos y el funcionamiento de la interfaz de Zentyal.
Requisitos de hardware¶
Zentyal funciona sobre hardware estándar de arquitectura x86_64 (64-bit). Sin embargo, es conveniente asegurarse de que Ubuntu Focal Fossa 20.04 LTS (kernel 5) es compatible con el equipo que se vaya a utilizar. Se debería poder obtener esta información directamente del fabricante. De no ser así, se puede consultar en la lista de compatibilidad de hardware de Ubuntu Linux [6], en la lista de servidores certificados o buscando en Google.
Los requerimientos de hardware para un servidor Zentyal dependen de los módulos que se instalen, de cuántos usuarios vayan a utilizar los servicios y de sus hábitos de uso.
Algunos módulos tienen bajos requerimientos, como Firewall, DHCP o DNS, pero otros como el Filtrado de correo o el Antivirus necesitan más memoria CPU y/o RAM (especialmente éste último). Los módulos de Proxy y Compartición de ficheros mejoran especialmente su rendimiento con discos rápidos debido al uso intensivo de E/S que realizan.
Es bueno tener en cuenta que una configuración RAID añade un nivel de seguridad frente a fallos de disco duro y aumenta la velocidad en operaciones de lectura.
Si usamos Zentyal como puerta de enlace o cortafuegos necesitarémos al menos dos tarjetas de red, pero si lo usamos como un servidor independiente, una única tarjeta de red será suficiente. Si tenemos dos o más conexiones de Internet podemos tener una tarjeta de red para cada router o conectarlos a una tarjeta de red teniéndolos en la misma subred. Otra opción es configurar segmentos VLAN.
Por otro lado, siempre es recomendable tener un SAI con nuestro servidor.
Para un servidor de uso general con los patrones de uso normales, los requerimientos siguientes serían los mínimos recomendados:
Si se combina en una sóla máquina más de un perfil, se deberían aumentar los requerimientos. Si se está desplegando Zentyal en un entorno con más de 100 usuarios debería hacerse un análisis detallado, incluyendo patrones de uso, benchmarking y estrategias de alta disponibilidad.
| [6] | Hardware certificado: https://certification.ubuntu.com/server |