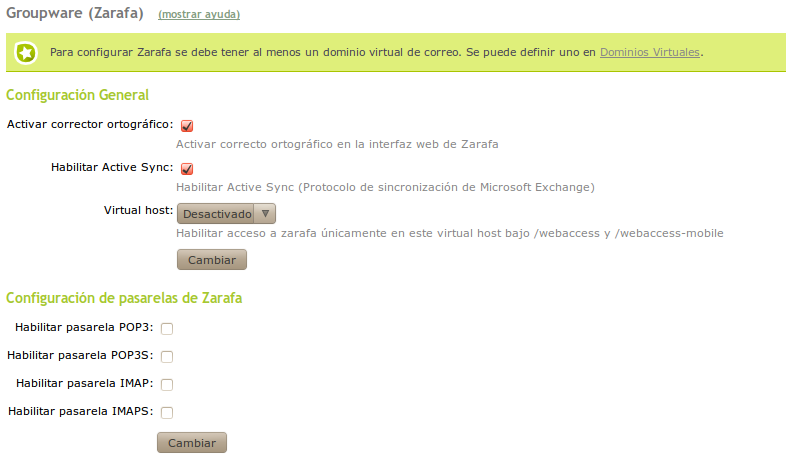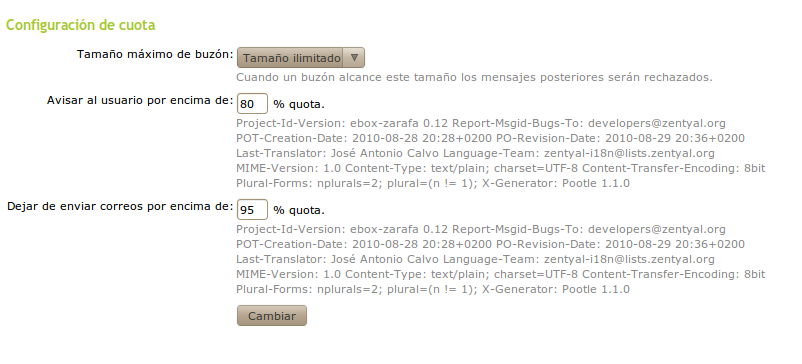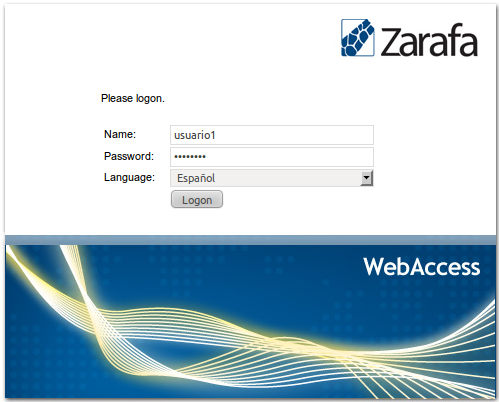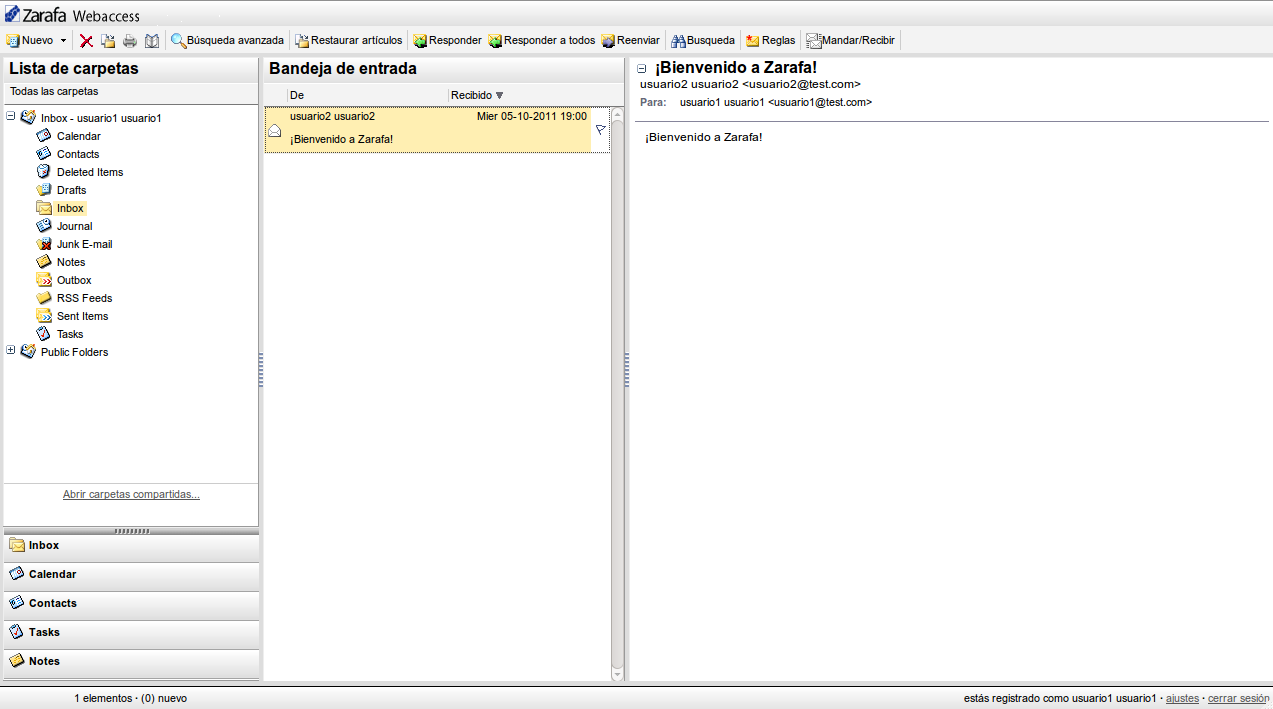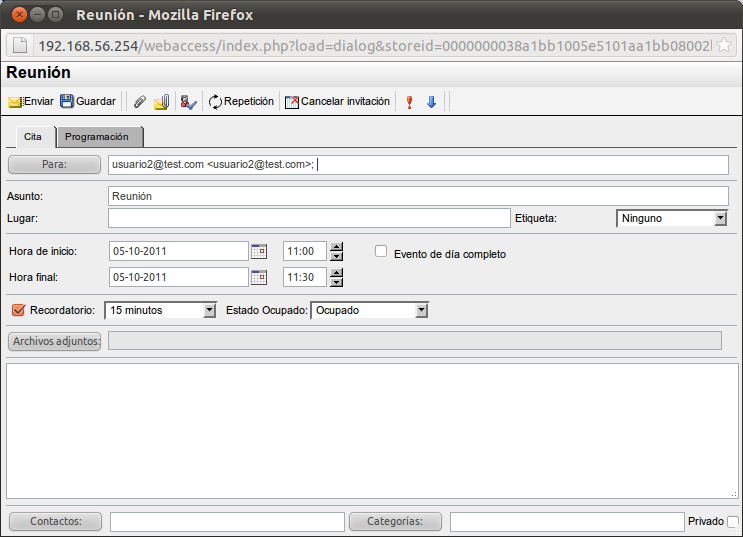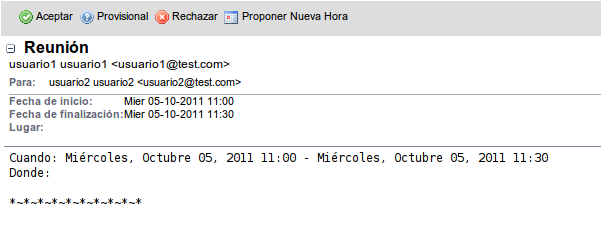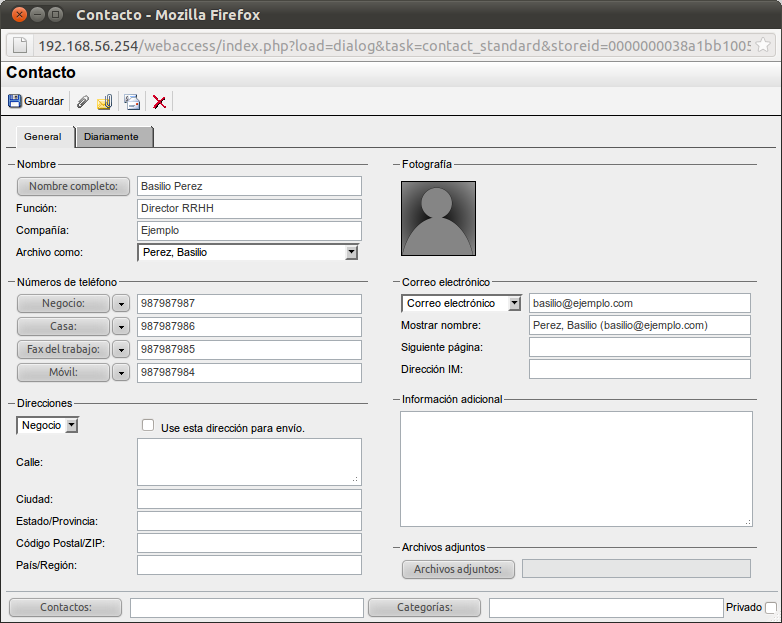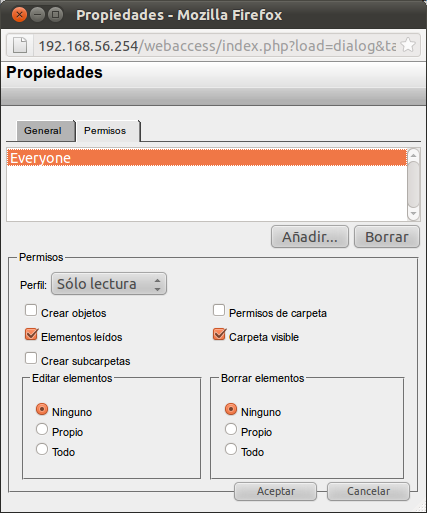Servicio de groupware¶
Introducción al servicio de groupware¶
Zentyal integra Zarafa [1] como una solución completa para el entorno de trabajo en grupo (groupware) con el objetivo de ofrecer una alternativa a Microsoft Exchange.
| [1] | http://www.zarafa.com/ |
Configuración de un servidor groupware (Zarafa) con Zentyal¶
Para poner en funcionamiento Zarafa, debemos partir de un servidor de correo configurado como se explicó anteriormente en Servicio de correo electrónico (SMTP/POP3-IMAP4). Sobre este escenario, en el módulo de groupware se selecciona uno de los dominios virtuales existentes y a partir de ese momento el correo con destino a cualquier cuenta de correo de ese dominio será almacenado dentro de Zarafa y no en el servidor que se estaba usando hasta ahora. El correo destinado al resto de dominios virtuales seguirá siendo almacenado de la misma manera.
Este módulo de groupware se integra con el módulo existente de correo, de tal manera que un usuario debe tener cuenta de correo, con su quota asociada y además cuenta de Zarafa habilitada.
Podemos acceder a la configuración en Groupware dónde podemos configurar los siguientes parámetros:
- Dominio virtual:
- Dominio asociado a Zarafa. Deberá crearse al menos un dominio virtual de correo en Correo -> Dominio Virtual previamente.
- Activar corrección:
- Activa la corrección ortográfica en la redacción de un correo electrónico a través de la interfaz web de Zarafa.
- Activar ActiveSnyc:
- Activa la compatibilidad con dispositivos móviles ActiveSync para la sincronización de correo, contactos, calendarios y tareas. Véase la lista de dispositivos compatibles [3] para más información.
- Host virtual:
- En la instalación por omisión, la interfaz web de Zarafa está disponible en la URL http://direccion_ip/webaccess (y http://direccion_ip/webaccess-mobile para dispositivos móviles) para todas las direcciones IP y dominios asociados al servidor, pero podemos poner esta interfaz web sólamente disponible a través de un host virtual configurado en el servidor HTTP, por ejemplo http://mail.home.lan/webaccess.
Para habilitar el acceso a través de POP3, POP3 bajo SSL, IMAP o IMAP bajo SSL al buzón de correo de los usuarios, seleccionaremos las Pasarelas de Zarafa correspondientes. Hay que tener en cuenta que si tenemos alguno de estos servicios activados en el módulo de correo, no puede ser habilitado aquí y que en estas Pasarelas de Zarafa sólo podrán autenticarse los usuarios con cuenta de Zarafa y no todos los usuarios con cuenta de correo.
Por último, podemos definir la quota de correo, es decir, el tamaño máximo que podrá tener el buzón de cada usuario. El usuario recibirá un correo de notificación cuando su uso supere el porcentaje definido en primera instancia y si supera el segundo no se le permitirá seguir enviando correos hasta que no libere espacio. Cuando alcance la quota máxima los correos destinados a ese usuarios serán rechazados.
Como comentábamos anteriormente, cada usuario deberá tener además de una cuenta de correo, una cuenta de Zarafa. Además la quota definida en el módulo de correo para cada usuario se aplica para Zarafa, pudiendo ser ilimitada, la definida globalmente o una específica para este usuario.
Mientras los usuarios de correo se autenticaban hasta ahora con el nombre de su cuenta de correo, por ejemplo bob@home.lan, en la interfaz web de Zarafa o en sus pasarelas, solo lo harán con su nombre de usuario, en el anterior ejemplo bob, pero la configuración para el envío a través de SMTP no cambia.
Casos de uso básicos con Zarafa¶
Una vez hayamos configurado nuestro servidor Zarafa y tengamos usuarios para utilizarlo, podemos acceder a través del Host virtual establecido
Tras registrarnos correctamente podremos ver la pantalla principal de Zarafa, inicialmente mostrando la interfaz de email, con diferentes pestañas para acceder a Calendarios, Contactos, Tareas y Notas.
Eventos de calendario compartidos¶
Supongamos el caso de uso habitual donde deseamos concertar un evento entre varios usuarios, por ejemplo una reunión
Para ello debemos dirigirnos a la pestaña Calendario y crear nuestro evento, simplemente haciendo doble click sobre el día y hora deseados. Como podemos ver existen gran cantidad de parámetros configurables como duración, recordatorios, archivos adjuntos, programa, etc. Durante la configuración del evento o editándolo mas tarde, podemos invitar a otros usuarios usando la pestaña Invitar asistentes. Tan sólo necesitamos rellenar su dirección de correo y pulsar en Enviar.
El destinatario recibirá un correo especial con la especificación del evento, incluyendo un submenú que le permite aceptar o rechazar su asistencia o incluso proponer una nueva hora.
Tanto si aceptamos como si rechazamos el evento, se nos permite notificar de vuelta al creador del evento con un acuse de recibo y un mensaje de texto. En caso de que aceptemos el evento, este se añadirá automáticamente a nuestro calendario personal.
Agenda de contactos compartida¶
Otro caso de uso muy habitual es compartir nuestros contactos empresariales para tener un punto centralizado y organizado donde obtener esta información.
En primer lugar, desde el menú Nuevo ‣ Contacto crearemos nuestro contacto. Como podemos observar el formulario de contactos es muy completo, pudiendo incluir varios teléfonos, varias direcciones físicas y de correo electrónico, retrato, ficheros adjuntos, departamento , cargo, etc.
Una vez creado, compartiremos la carpeta con pretando en botón derecho sobre la carpeta y accederemos a Propiedades, en este submenú, accedemos a la pestaña Permisos y pulsamos el botón Añadir, sobre el usuario ‘Everyone’, es decir, sobre todos los demás usuarios, activaremos la opción ‘Sólo lectura’ en el desplegable de Perfil, una vez hecho esto solo tenemos que Aceptar.
Tras ello, podemos acceder con otro usuario y clickar en el enlace Abrir carpetas compartidas que podremos encontrar en la pantalla inicial de Zarafa. En la ventana que podremos ver, rellenaremos el Nombre con la dirección de email del usuario que ha compartido los contactos y como Contenido de carpeta seleccionaremos Contactos. Una nueva carpeta aparecerá en nuestra pantalla general donde podremos consultar los contactos del usuario seleccionado.
Para más información sobre el uso de Zarafa, refiérase a su Manual de Usuario [4] y para los administradores que requieran un conocimiento más profundo de la aplicación recomendamos la lectura del Manual de Administración [5].
| [4] | http://www.zarafa.com/wiki/index.php/Z-Push_Mobile_Compatibility_List |
| [5] | http://doc.zarafa.com/trunk/User_Manual/en-US/html/index.html |
| [6] | http://doc.zarafa.com/trunk/Administrator_Manual/en-US/html/index.html |