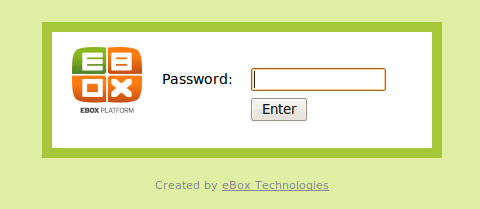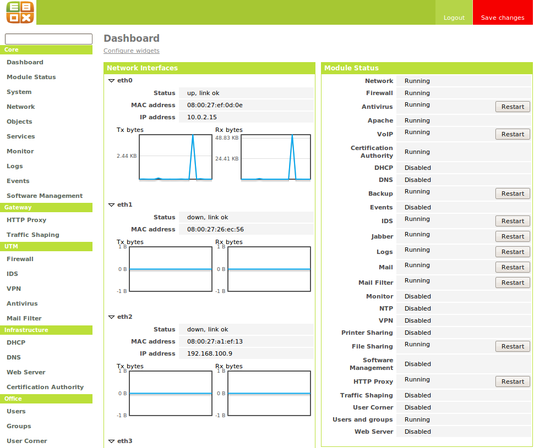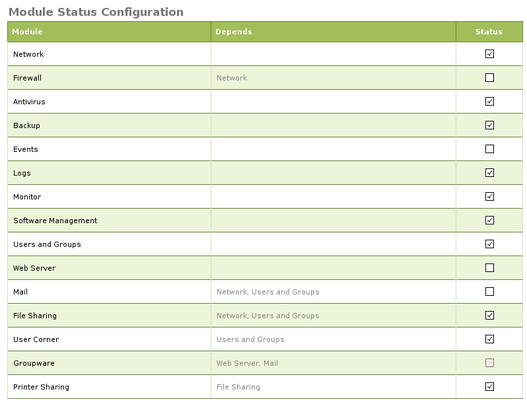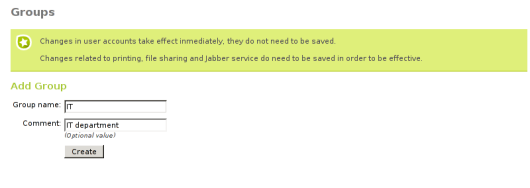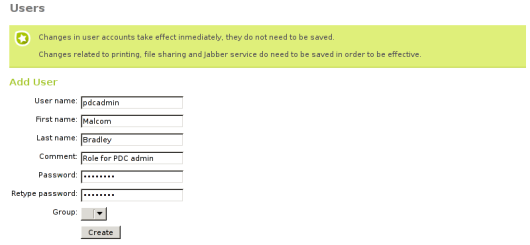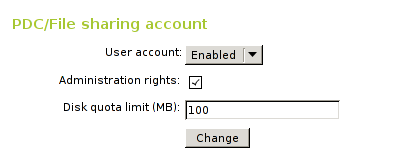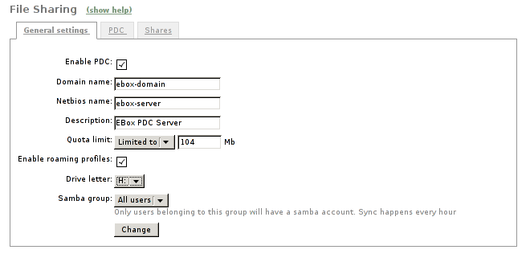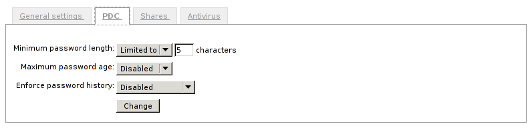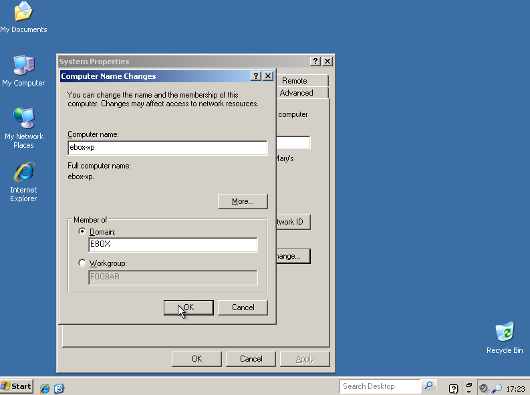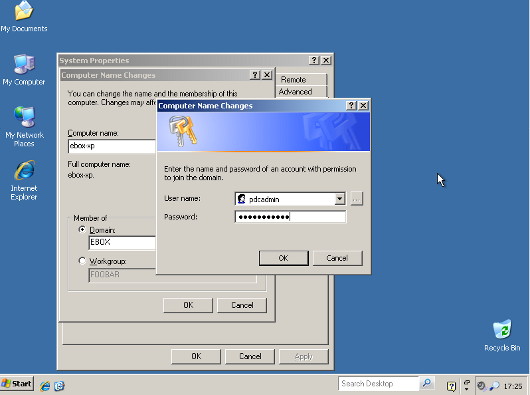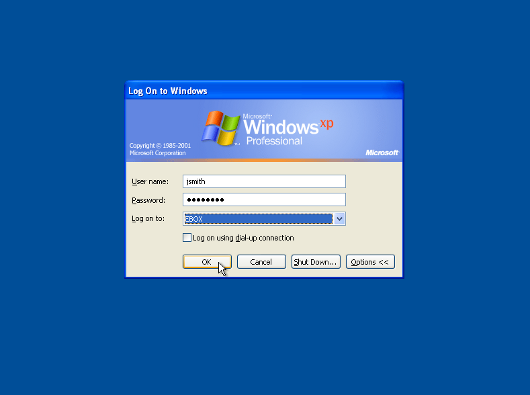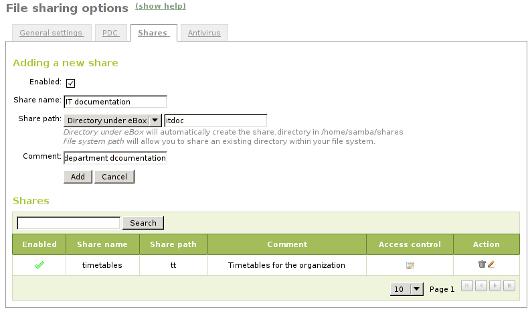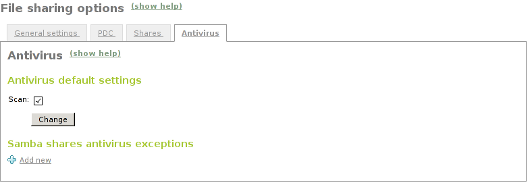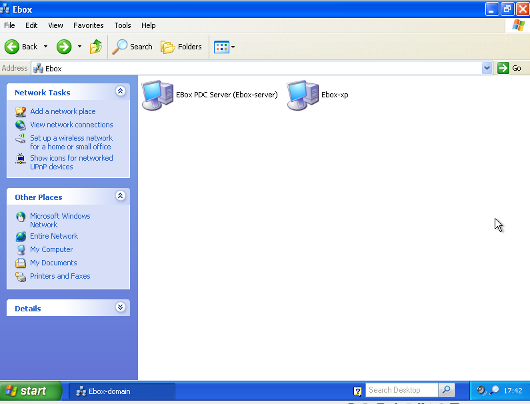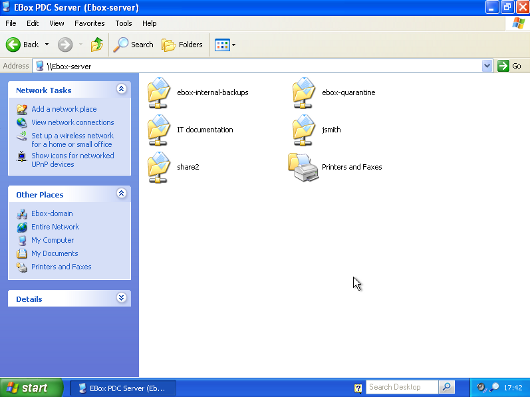Apéndice D: Usando eBox como Controlador Primario de Dominio¶
eBox Platform es un servidor de código abierto para pequeñas y medianas empresas que te permite gestionar tus servicios, tales como cortafuegos, DHCP, DNS, VPN, proxy, IDS, correo electrónico, ficheros e impresoras compartidas, VoIP, IM y muchos más. Estas funcionalidades están fuertemente integradas, automatizando tareas, evitando errores y ahorrando tiempo a los administradores de sistemas.
Este tutorial te mostrará, paso a paso, como usar eBox actuando como un Controlador Primario de Dominio (PDC) de Windows. Al finalizarlo, estarás usando eBox Platform para la gestión de usuarios y recursos compartidos de tu dominio Windows.
Entrando al interfaz web¶
Ya estás listo para entrar por primera vez al interfaz web de eBox. Apunta tu navegador hacia https://dirección/ siendo la dirección la correspondiente a la máquina eBox en tu red local.
Como el servidor eBox tiene un nuevo certificado auto-firmado, tu navegador probablemente te preguntará si puede considerarlo de confianza. Haz que tu navegador confíe en él para poder continuar.
Después, te será mostrada la pantalla de acceso, para entrar introduce la contraseña de administración de eBox que estableciste durante el proceso de instalación.
Después de entrar, se te mostrará el resumen del estado de los servicios del servidor.
Activando y desactivando módulos¶
El siguiente paso es desactivar los módulos que no son necesarios para el servidor PDC. Para hacerlo, en el menú de la izquierda selecciona Estado del modulo. En dicha pagina se te mostrará la lista de los módulos de eBox instalados y una casilla para activarlos o desactivarlos.
Por defecto, todos los módulos instalados están activados pero para hacer un uso más eficiente de los recursos de tu sistema, puedes desactivar los módulos que no son necesitados por el PDC. Los módulos que necesita el PDC son los siguientes:
- Red
- Registros
- Usuarios y Grupos
- Compartición de Ficheros
- Antivirus
Puedes desactivar cualquier otro modulo para ahorrar recursos de tu sistema.
Creando grupos¶
Puedes necesitar grupos de usuarios en tu dominio. Para crear grupos, en el menú de la izquierda selecciona Usuarios y Grupos -> Añadir grupo. Se te solicitará un nombre para el grupo y opcionalmente podrás establecer una descripción para el mismo.
Puedes pulsar el botón de Añadir y Editar o de Añadir para crear el grupo. Para este tutorial crearemos el grupo TI. También puedes crear cualquier grupo que veas necesario para tu dominio.
Creando usuarios¶
Para crear tus usuarios de dominio, selecciona en el menú izquierdo Usuarios y Grupos ‣ Añadir usuario. Se te mostrará un formulario para añadir el nuevo usuario con los siguientes campos:
- Nombre de usuario:
- Nombre con el que será identificado el usuario por el sistema de manera única.
- Nombre:
- Nombre del usuario.
- Apellidos:
- Apellido del usuario.
- Comentario:
- Campo para añadir un comentario al usuario.
- Contraseña y Confirmar contraseña:
- Contraseña para el usuario, podrá cambiarla después de conectar al dominio. Posteriormente veremos como definir políticas de contraseñas.
- Grupo:
- Grupo primario del usuario. Después el usuario puede unirse a mas grupos.
Para este tutorial crearemos un usuario llamado pdcadmin. Puedes rellenar los otros campos con valores que consideres apropiados. Pulsa en Añadir y editar para ser redirigido a la pagina Editar usuario.
En la página de Editar usuario hay parámetros de PDC, están bajo la cabecera Cuenta de compartición de ficheros o de PDC.
Puedes activar o desactivar la cuenta, una cuenta desactivada no puede entrar ni ser usada en el dominio. Dejaremos nuestra cuenta de usuario activada. Puedes establecer este parámetro activado por defecto usando Usuarios y Grupos ‣ Plantilla de Usuario por Defecto.
También es posible otorgar permisos administrativos al usuario. Un usuario con permisos administrativos puede añadir ordenadores al dominio, por lo que necesitarás al menos un usuario con estos permisos. Por esta razón, activaremos los permisos administrativos en el usuario pdcadmin.
Hay otro campo que nos permite cambiar la cuota de disco para el usuario. No nos hace falta modificar ese campo ahora.
Ahora puedes crear mas cuentas de usuarios para tus usuarios normales. Solo necesitan una cuenta activada sin derechos de administración. Si crees que su cuota de disco es demasiado pequeña o grande puedes editarla también.
Configurando parámetros generales de PDC¶
Para configurar los parámetros generales de PDC y compartición de ficheros, en el menú izquierdo selecciona Compartir ficheros.
En la pestaña Parámetros generales marcaremos la casilla Activar PDC. También puedes cambiar el nombre de dominio de su valor por defecto a uno que tenga sentido para tu organización o dominio. En el tutorial usaremos ebox como nombre de dominio.
Asimismo puedes cambiar el nombre de NetBIOS. Este será el nombre que identificará al servidor cuando use el protocolo NetBIOS. Este nombre no debe ser el mismo que el dominio, sin considerar mayúsculas, o podremos tener problemas de conexión. Usaremos ebox-server como nombre de NetBIOS.
En el campo Descripción puedes introducir un texto para identificar mejor el dominio.
En campo Limite de cuota es el valor que se asignara en cuota de disco a los nuevos usuarios.
El control Activar perfiles remotos controla si el perfil de escritorio del usuario es guardado en el PDC y usado en cualquier escritorio del dominio al que el usuario acceda. La desventaja de esta característica es que en algunos casos los perfiles de los usuarios pueden ocupar un espacio excesivo en el disco duro. Queremos usar esta característica para el tutorial así que la activamos.
El campo Letra de unidad asigna que letra será usada para una unidad virtual que contendrá el directorio personal del usuario.
El ultimo campo es Grupo Samba, con este parámetro puedes restringir los usuarios que puedan entrar y compartir ficheros al grupo seleccionado. En este tutorial no queremos usar esta restricción así que los dejaremos con el valor por defecto de Todos los usuarios.
Configurando la política de contraseña del PDC¶
Los administradores de dominio normalmente establecen algún tipo de política de contraseñas debido a que sino los usuarios elegirán contraseñas débiles y raramente las cambiarían.
En la pestaña PDC hay tres parámetros de contraseña para configurar: El primero es Mínima longitud de contraseña. Queremos que los usuarios elijan al menos una contraseña cuya longitud sea de 8 caracteres, así que elevamos el valor hasta 8.
El segundo es Máxima duración de contraseña, lo establecemos a 180 días para asegurarnos que el usuario cambie su contraseña al menos dos veces por año.
El ultimo es Respetar historial de contraseña, este parámetro hace que los usuarios no puedan reusar contraseñas viejas, lo establecemos a Mantener historia para 5 contraseñas, así los usuarios no pueden reutilizar sus cinco últimas contraseñas.
Guardando cambios¶
Ahora que tenemos la configuración básica del PDC lista, necesitamos guardar los cambios para establecerlos en el sistema. Para eso, tenemos el botón Guardar cambios en al esquina superior derecha, si tenemos cambios pendientes estará coloreado en rojo sino en verde. Como hemos realizados cambio presentará un rojo brillante, así que podemos pulsarlo.
Después de pulsarlo, llegarás a una pantalla que te presentará dos botones, uno para guardar la configuración actual y otro para descartarla. Si las descartas, la configuración sera revertida a los valores por defecto o, si ya has guardado cambios anteriormente, a los últimos cambios guardados. Queremos que se establezcan nuestros cambios así que pulsamos en el botón Guardar cambios.
En algunos casos, después de pulsar el botón, aparecerá una pantalla pidiendo autorización para sobrescribir algunos ficheros de configuración, si se deniega eBox, no podrá establecer tu configuración.
Después serás conducido a una página donde se muestra el progreso en el proceso de establecer los cambios. Cuando termine, podrás ver un mensaje de Cambios guardados.
Advertencia
Los cambios en usuarios y grupos son establecidos inmediatamente, así que no es necesario guardarlos y no es posible descartarlos.
Añadiendo ordenadores al PDC¶
Ahora que tenemos nuestro PDC en funcionamiento, es el momento de añadir algunos ordenadores al dominio.
Para ello, necesitaremos conocer el nombre de nuestro dominio y el nombre de usuario y contraseña de un usuario con derechos de administración. En nuestro ejemplo el usuario pdcadmin es el adecuado.
El ordenador a añadir deberá estar en la misma red local y debe tener un Windows compatible con CIFS (p.e. Windows XP Professional). La interfaz de red por la que eBox conecte a esta red no debe estar marcada como externa. En las siguientes instrucciones, asumiremos que tienes un Windows XP Professional.
Entra en el sistema Windows y pulsa en Mi PC ‣ Propiedades, selecciona la pestaña Nombre de equipo, pulsa en el botón Cambiar.
En la siguiente ventana, establece el nombre de dominio y pulsa :guilabel`OK`.
Una ventana de autenticación aparecerá, debes entrar como el usuario con privilegios administrativos.
Si todos los pasos fueron correctos aparecerá un mensaje de bienvenida al dominio. Después de unirte al dominio, necesitaras reiniciar el ordenador. Tu próxima entrada puede hacerse con un usuario del dominio.
Si necesitas ayuda para unirte al dominio puedes leer la documentación de Microsoft sobre esta operación.
Configurando recursos compartidos¶
Ya tenemos nuestro dominio activo con sus usuarios, grupos y ordenadores. Ahora queremos usar el servido de compartición de ficheros para facilitar que los usuarios compartan ficheros entre ellos.
Hay tres tipos de recursos compartidos de ficheros en eBox:
- Recursos compartidos de directorio personal de usuarios
- Recursos compartidos de grupos
- Recursos compartidos generales.
Los recursos compartidos de directorio personal de usuarios se crean automáticamente para todos los usuarios. Está disponible automáticamente como una unidad virtual con la letra configurada en la pestaña de Opciones generales. Sólo el usuario puede acceder a su directorio personal, así que es útil para poder acceder a los mismos ficheros sin importar en que ordenador del dominio se esté usando.
Sin embargo, los recursos compartidos de grupo no son creados automáticamente, debes ir a la pantalla de Usuarios y Grupos ‣ Editar grupo y establecer un nombre para el recurso. Todos los miembros tienen acceso al recurso con la restricción de que no pueden borrar o modificar ficheros que pertenezcan a otros usuarios.
Respecto a la tercer categoría de recursos compartidos, eBox nos permite definir múltiples recursos compartidos, cada uno con su propia lista de control de acceso (ACL).
Para ilustrar esta característica, vamos a crear un recurso para la documentación técnica del departamento de TI, todos los miembros del grupo TI deben poder leer la documentación y el usuario pdcadmin debe tener permisos para actualizarla.
Para crear el recurso compartido selecciona la pestaña Compartir ficheros ‣ Recursos. Veremos la lista de recursos pero como todavía no hemos creado ninguno, estará vacía. Para crear uno pulsaremos en Añadir nueva, esto te mostrará un formulario para configurar el recurso.
El primer parámetro en el recurso es para activarlo o desactivarlo, lo dejamos activado. Sin embargo, si quisiéramos desactivarlo temporalmente este parámetro seria útil.
Nombre de recurso es el nombre usado para identificarlo, en nuestro caso la llamaremos Documentación TI.
El campo comentario puede ser usado para explicar mejor el propósito del recurso. En nuestro caso, podemos escribir Documentación para el departamento TI.
Finalmente, debemos elegir la ruta del recurso en el servidor, dos opciones son posibles: Directorio bajo eBox o Ruta de fichero. La segunda está pensada para directorios ya existentes así que elegiremos Directorio bajo eBox y lo llamaremos tidoc.
Una vez el recurso definido, deberemos elegirle un conjunto correcto de listas de control de acceso. Para hacerlo iremos a la lista de recursos, buscaremos la linea del recurso y haremos clic sobre el campo de Control de Acceso. Los permisos pueden ser leer, leer y escribir y administrador. El permiso de administrador permite borrar y modificar ficheros de otros usuarios así que debe ser concedido con prudencia.
En nuestro ejemplo, concederemos un permiso de lectura al grupo de TI y uno de lectura y escritura a pdcadmin. De esta manera los miembros del grupo podrán leer la documentación y pdcadmin subirla, borrarla y editarla.
Nota
Existen recursos especiales creados automáticamente por eBox cuyo acceso sólo es concedido a los usuarios con derechos de administración. Son ebox-internal-backups que contiene las copias de seguridad de eBox y ebox-quarantine que contiene los archivos infectados por virus.
Antivirus para los recursos compartidos¶
Se puede detectar virus en los ficheros de los recursos compartidos con eBox. La comprobación se hace cuando el fichero es escrito o accedido así que puedes estar seguro que todos los ficheros en el recurso han sido comprobados por le antivirus. Si se encuentra un archivo infectado es movido al recurso ebox-quarantine que sólo puede ser accedido por usuarios con derechos de administración. Estos usuarios pueden examinar el recurso y elegir si borrar dichos ficheros o realizar otras acciones con ellos.
Para usar esta característica el módulo de antivirus debe estar activado, así que si esta desactivado cambia su estado a activo. Las actualizaciones del antivirus se bajan automáticamente cada hora por lo que no debes preocuparte por ellas.
Para configurar el antivirus en los recursos ves a la pagina de Compartir ficheros ‣ Antivirus. El parámetro de detectar determina si los ficheros deben ser comprobados o no.
Queremos que el antivirus examine los ficheros así que activaremos este parámetro en nuestro ejemplo. En la lista de Recursos exentos de antivirus, podemos agregar recursos cuyos ficheros no serán examinados sin importar el valor del parámetro general.
Accediendo a los recursos¶
Tenemos nuestros recursos definidos así que quedemos acceder a ellos ahora. Pero antes de acceder, aseguremos de que hemos salvado los últimos cambios en la configuración, como se explico en la sección Guardando cambios.
Cuando entres en un ordenador del dominio con un usuario del dominio podrás acceder a los recursos usando la ventana Toda la red, para acceder a esta ventana, haz clic en Mi PC ‣ Mis sitios de red y luego en el acceso que hay en el panel izquierdo Otros sitios.
Después de seleccionar el servidor eBox, todos los recursos visibles por el usuario aparecerán. Puedes intentar acceder a un recurso haciendo clic, si el usuario tiene acceso de lectura se abrirá una ventana de navegador con los contenidos del recurso.
Además, el directorio personal del usuario será mapeado a una unidad virtual con la letra establecida en la configuración del PDC.
Nota
En un sistema GNU/Linux puedes usar el programa smbclient para acceder a los recursos. Puedes encontrar una guía para usarlo aquí. Otra opción es usar un navegador de archivos con capacidades SMB como los suministrados por defecto en KDE y Gnome.
Si tienes el antivirus activado puedes probarlo intentando subir un fichero infectado. Para pruebas recomendamos el uso del archivo de prueba EICAR ya que es inofensivo.
Script de entrada¶
Con eBox se permite el uso de scripts de entrada. Este script será descargado y ejecutado cada vez que un usuario entre en un ordenador perteneciente al dominio.
Cuando escribas un script de este tipo tienes que tener en cuenta que será ejecutado en el ordenador donde el usuario haya entrado, así que sólo debes programar órdenes que puedan ser ejecutadas en cualquier ordenador del dominio.
Además, será un sistema Windows así que tienes que asegurarte que el fichero está escrito con los caracteres de retorno de carro y fin de linea. Para asegurar esto puedes escribirlo en un ordenador Windows o usar la herramienta de Unix flip para convertir entre los dos formatos.
Una vez hayas escrito tu script de entrada deberás guardarlo como logon.bat en el directorio /home/samba/netlogons de tu servidor eBox.
Para ofrecer un ejemplo, mostraremos un script de entrada que mapea un recurso llamado horarios, que contendría los horarios de la empresa, a la unidad Y:. Recuerda que antes de ejecutar este script deberás crear el recurso y dar los permisos adecuados para acceder al recurso.
# script de logon para mapear recurso de horarios
echo "Mapeando horarios a unidad Y: ..."
net use y: \\ebox-server\horarios