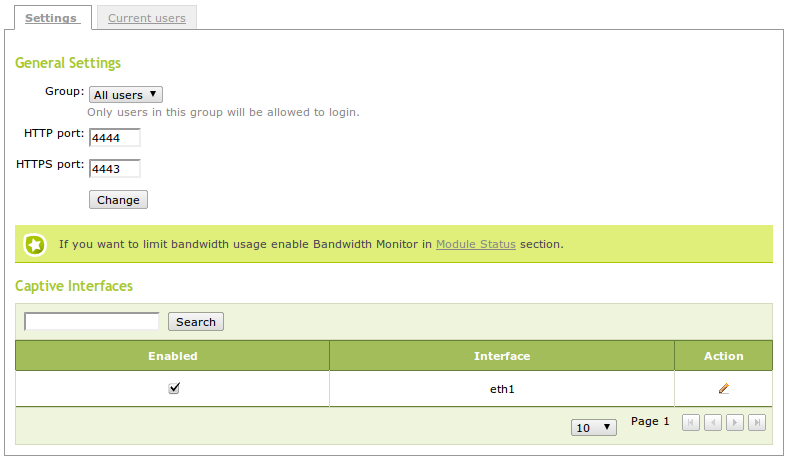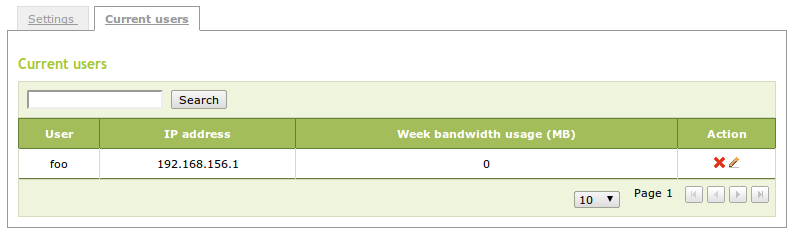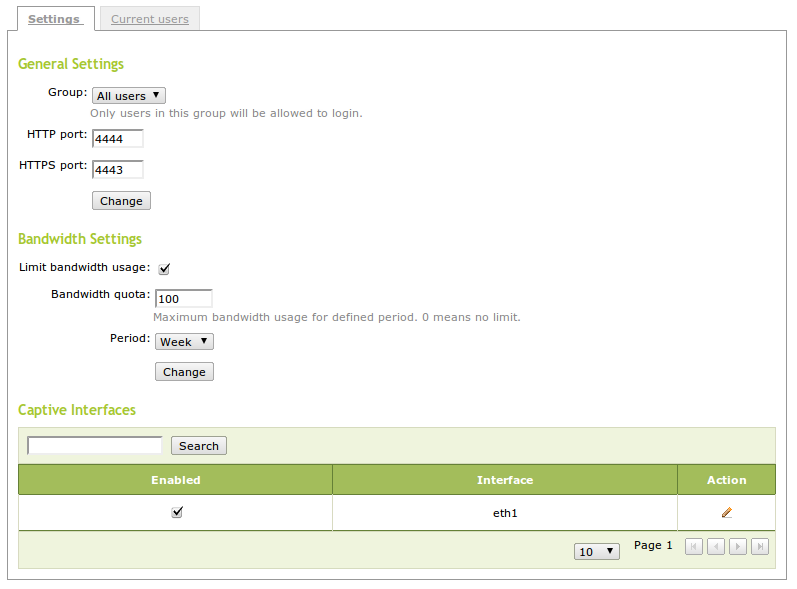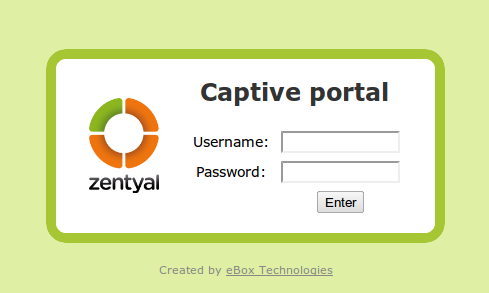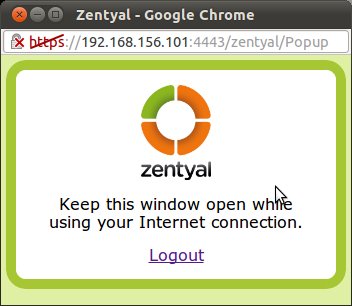Captive Portal¶
Introduction¶
Zentyal implements a Captive Portal service, which allows you to limit the access to the network from the internal interfaces .
Configuring a captive portal with Zentyal¶
Through the Captive Portal menu you can access the Zentyal’s captive portal configuration.
Group
If you define a group, only users belonging to it will be allowed to access through the captive portal. By default access is allowed to all registered users.
HTTP port and HTTPS port
You can find the web redirection service under HTTP port, and the registration portal in HTTPS port. Zentyal will automatically redirect the web requests to the registration portal, located in https://ip_address:https_port/
Captive interfaces
Here you can find a list of all the internal network interfaces. The captive portal will limit the access to the interfaces that are checked in this list.
List of Users¶
The Current users tab contains a list of the users which are currently registered in the captive portal.
The following information for each user is available:
User
Name of the registered user.
IP address
IP address of the user
Bandwidth use (Optional)
If the Bandwidth Monitor module is enabled, this field will show the bandwidth use (in MB) of the user for the configured period.
From this list it is also possible to “kick” the users. This action will instantly close the user’s session, leaving him without Internet access.
Bandwidth Monitor¶
If the Bandwidth Monitor module is active, you can limit the user’s bandwidth use. The Bandwidth Settings section allows you to limit the upload and download for external networks.
If this option is enabled, the users reaching the defined Bandwidth quota (in MB) in the defined Period will automatically lose the connection.
Using the captive portal¶
When a user, connected to Zentyal through a captive interface, tries to access any web page using his/her browser, he/she will be automatically redirected to the Captive Portal, asking for authentication.
After a successful login, a pop-up window will be shown to the user. This window keeps the user session open, so it should be kept open until the user disconnects from the Captive Portal.