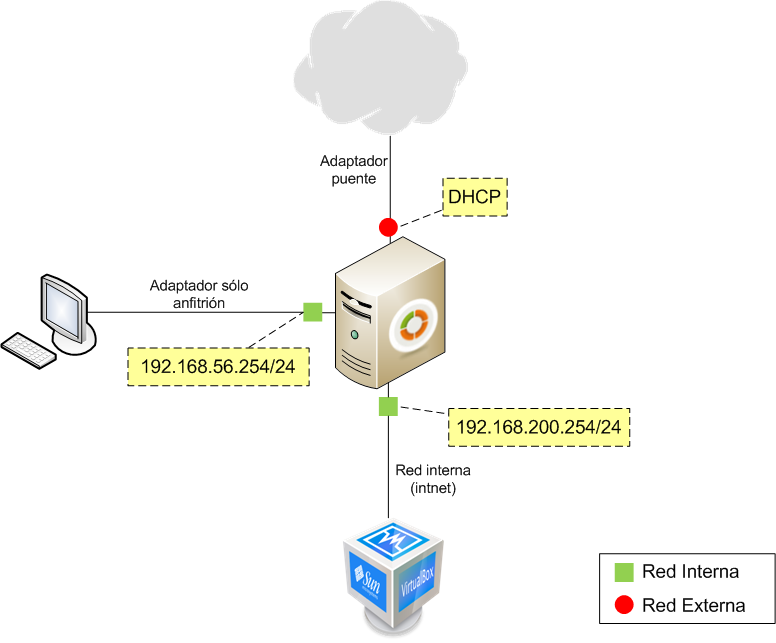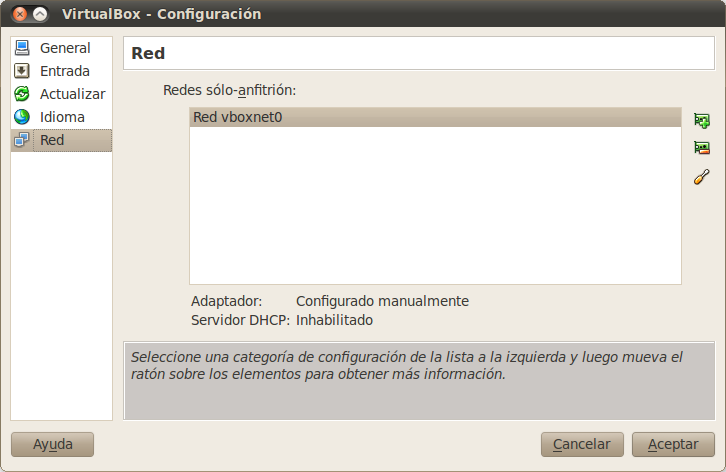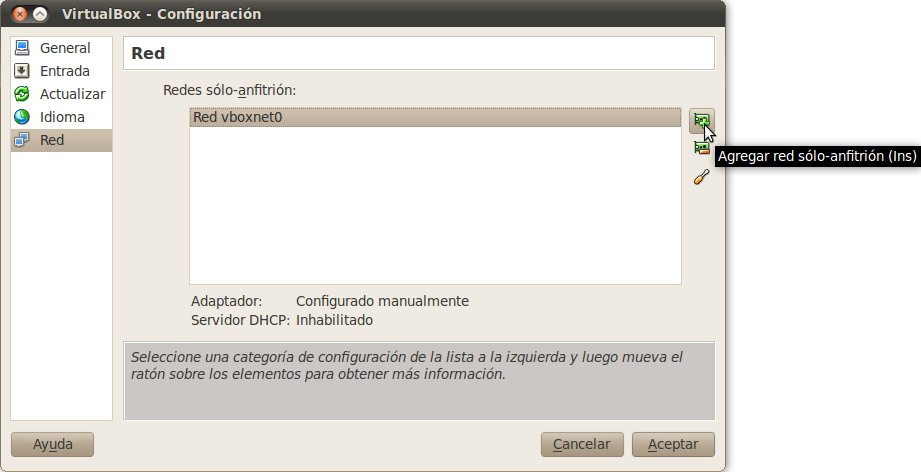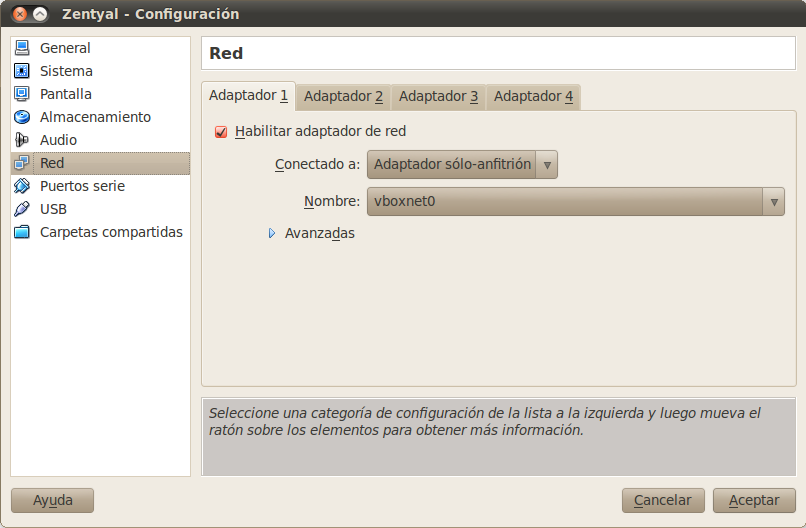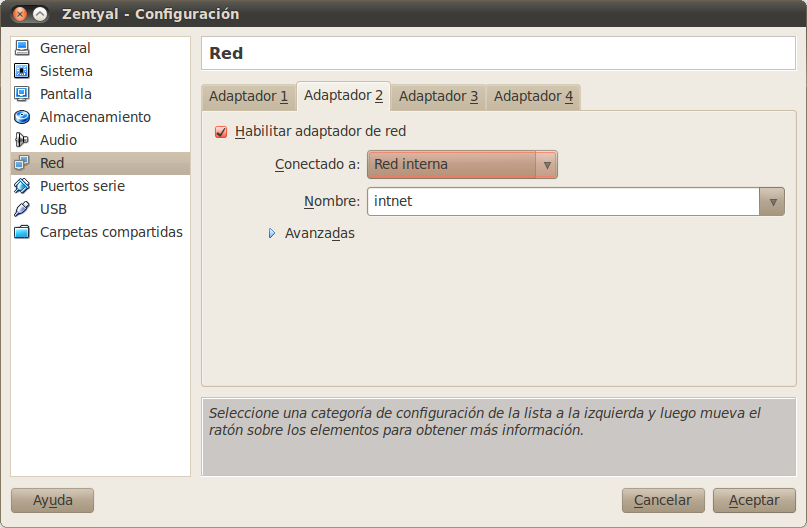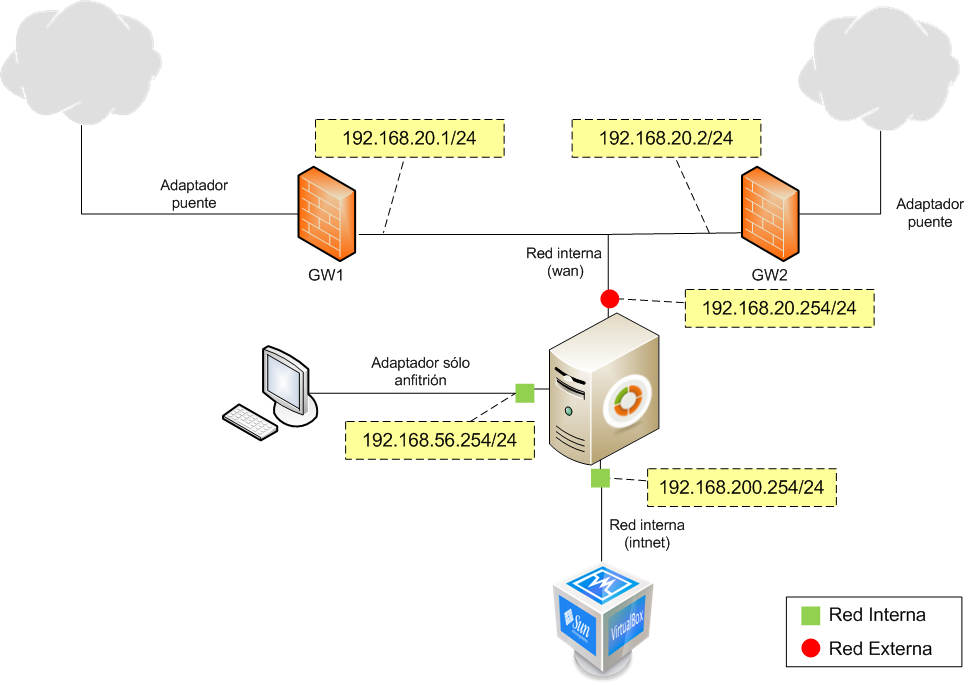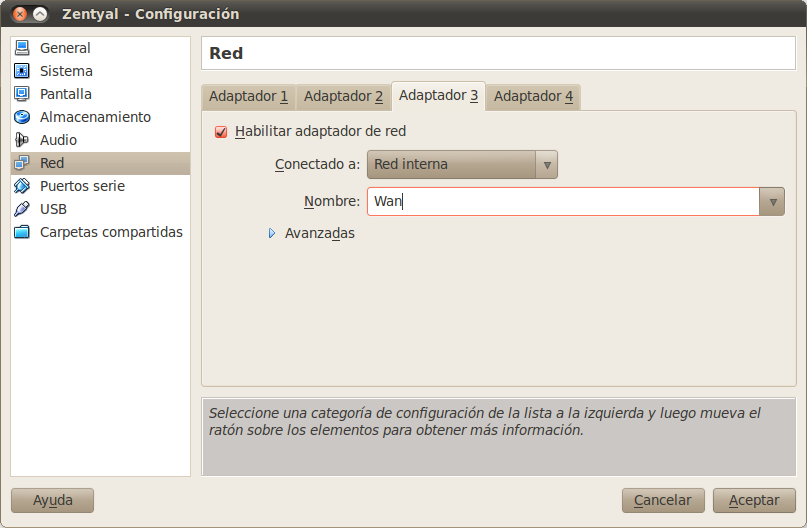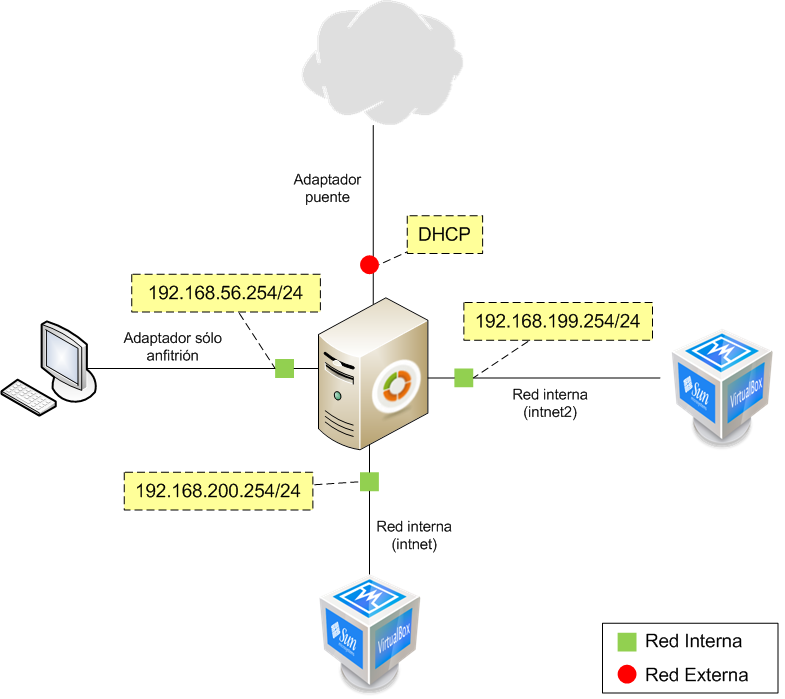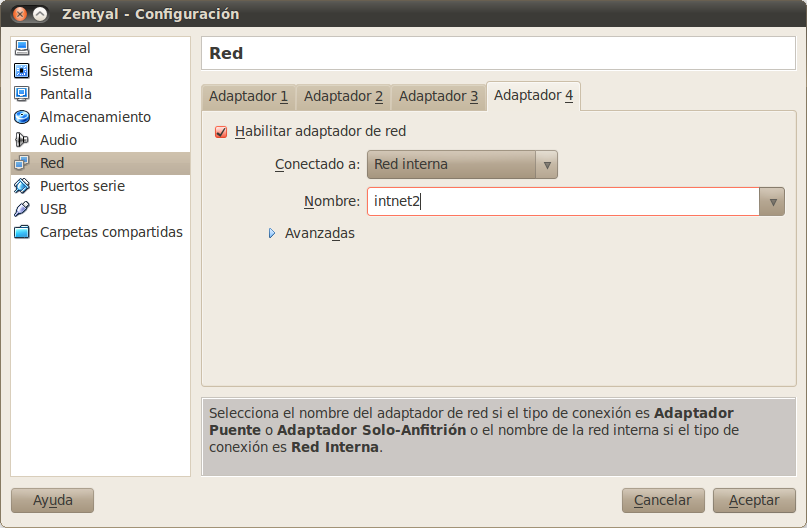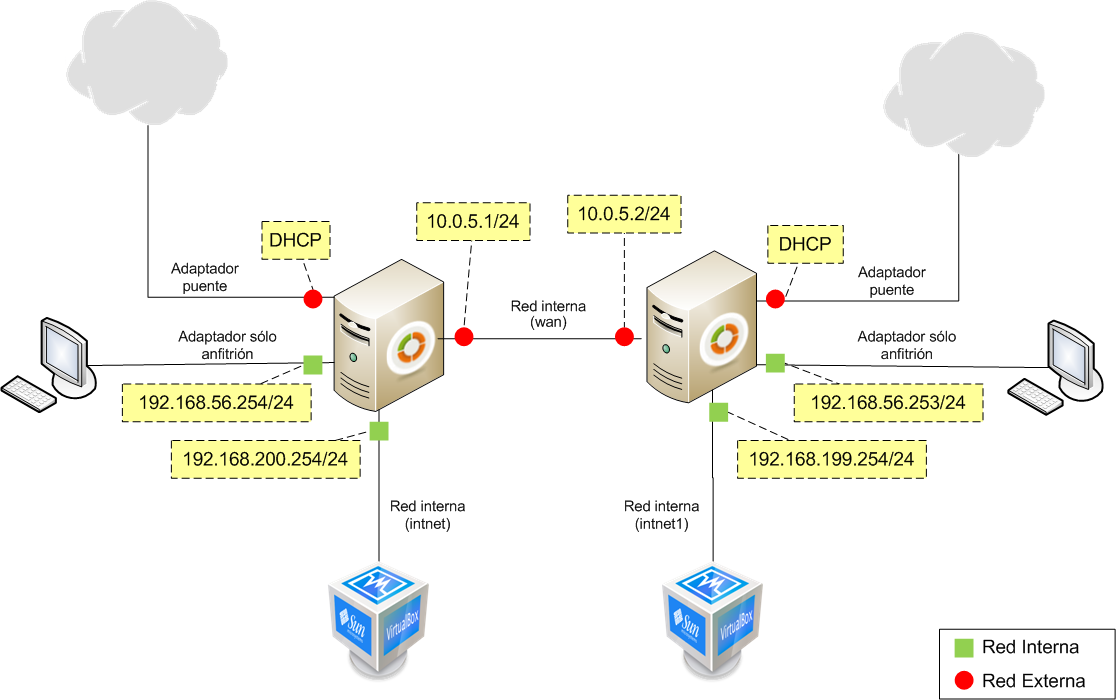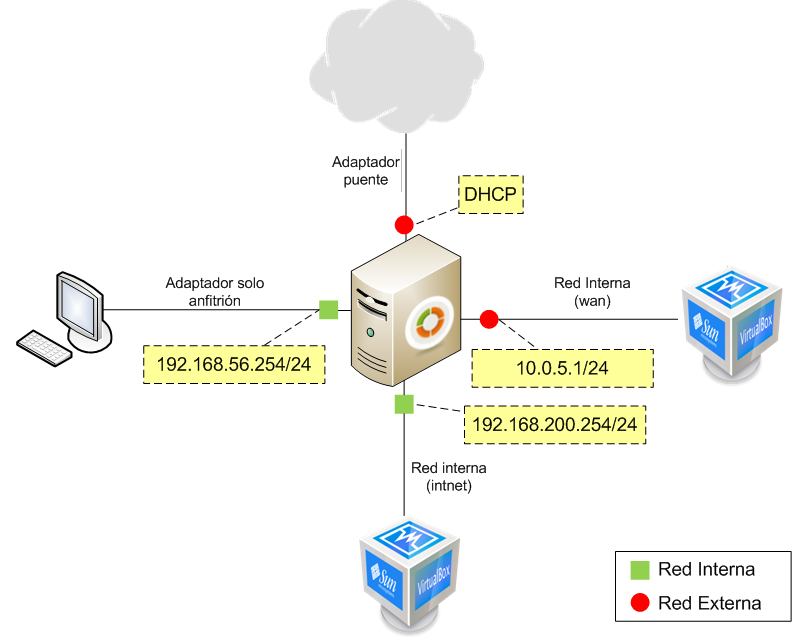Apéndice B: Escenarios avanzados de red¶
Vamos a ver cómo desplegar escenarios de red algo más complejos que una máquina virtual que tiene acceso a Internet a través del modo Adaptador puente o Bridge, en inglés.
Escenario 1: Servidor Zentyal virtualizado con conexión a Internet y acceso desde el anfitrión y otro cliente¶
Este primer escenario consistirá en un servidor Zentyal virtualizado con tres redes. Una es del tipo Adaptador Sólo-Anfitrión que conecta con el servidor host. Esta red funcionará sobre la intefaz vboxnet0 (Por defecto). Una segunda red que conectará el servidor con un cliente virtual, la conexión será del tipo Red Interna. Por último la tercera conexión conectará el servidor con Internet y para ello se usará una conexión de tipo Adaptador puente con resolución DHCP.
La primera de estas redes funciona sobre la interfaz vboxnet0 con el rango de direcciones 192.168.56.0/24. Esta red será considerada red interna y será la que Zentyal use para conectar con el Host. La segunda funcionará sobre la interfaz intnet con el rango 192.168.200.0/24 y será considerada la red interna, usándose para acceder a los servicios internos. La tercera red conectará el servidor con Internet y la dirección se asignará por DHCP. Deberemos comprobar que estos rangos de direcciones no entran en conflicto con ninguna de las redes a las que estamos conectados. Si es así, cambia las redes ejemplo por otras. Puedes comprobar el escenario en la siguiente figura:
El primer paso es crear la interface de red vboxnet en el host.
Nota: En versiones modernas de VirtualBox, la interfaz vboxnet0 ya está creada por defecto en la máquina anfitrión, por lo que solo necesitamos configurar la máquina virtualizada para que use uno de los adaptadores de red en modo sólo-anfitrión y conectado a esta interfaz vboxnet0. Si este es tu caso, puedes saltar directamente al paso indicado por el gráfico Configuración de red 1.
Para ello utilizaremos una interfaz de tipo Adaptador Sólo-Anfitrión. Primero deberemos de configurar la red virtual. En el menú de VirtualBox en Archivo se selecciona Preferencias. Aparecerá una pantalla como la de la siguiente figura:
Para agregar nuevas redes se pulsa sobre el botón Agregar red sólo-anfitrión
Una vez creada las red que necesitamos le asignaremos una dirección de red en el rango establecido. Para configurar la red pulsa sobre el botón Editar red sólo-anfitrión
Aparecerá una pantalla como la siguiente:
En esa pantalla se puede indicar la IP de la maquina host y la máscara de red. Si fuera necesario se puede configurar un servidor DHCP para la red Adaptador Sólo-Anfitrión, pero en este caso no es necesario.
Ahora desde Configuración –> Red de la máquina virtual donde vayamos a instalar Zentyal conectaremos la interfaces a vboxnet0.
Configuraremos la segunda interfaz como red interna, que en este caso la llamaremos intnet.
La tercera interfaz la configuraremos como Adaptador puente. Con eso ya podemos arrancar el servidor Zentyal y configurar las interfaces del mismo.
Es recomendable asignar la cantidad mínima de recursos a las máquinas clientes, sobre todo en cuanto a memoria RAM. Por esto, aunque se pueda utilizar cualquier sistema operativo para esta máquina cliente, nosotros hemos usado un distribución de Linux Live CD basada en Debian y orientada a administradores de sistemas llamada grml [1]. 92 MB de memoria RAM serán suficientes y la red se autoconfigurará automáticamente al arranque.
| [1] | grml <http://grml.org/> |
Escenario 2: Servidor Zentyal virtualizado con acceso desde el anfitrión y otro cliente con conexión a Internet a través de dos gateways¶
El siguiente escenario tiene las dos primeras interfaces exactamente iguales que el escenario anterior, pero ahora la tercera interfaz se conectará a una red externa con dos gateways gestionando el tráfico hacia Internet.
Para ello deberemos de usar otra conexión del tipo red interna. Como tiene que ser una red diferente llamaremos a esta wan con un rango de IPs 192.168.20.0/24. Para añadir una interfaz de red hemos de apagar la máquina. Igual que antes, en Configuración ‣ Red, en la pestaña del tercer adaptador de red, seleccionaremos Red Interna y le daremos el nombre wan.
Conectaremos dos máquinas que actuarán como gateways en esta red interna wan.
Escenario 3: Servidor Zentyal virtualizado con conexión a Internet y acceso desde el anfitrión y otros dos clientes¶
Este escenario es idéntico que el escenario primero pero añadiéndole otra red virtual con el rango 192.168.199.0/24 a la que vamos a denominar intnet2.
Esta interfaz es de tipo red interna y se crea de manera similar a la del escenario anterior. Pero asociada a la cuarta interfaz.
Escenario 4: Servidor Zentyal virtualizado conectado a otro Zentyal virtualizado uniendo redes separadas¶
Para construir este escenario es necesario duplicar el escenario primero, y conectarlos a través de una conexión de tipo red interna que llamaremos wan. Atención al esquema que es necesario crear una nueva red interna intnet1 con rango de IPs 192.168.199.0/24 y que cumplirá un función similar a la que cumple intnet.
Configuraremos la cuarta interfaz de cada servidor como pertenecientes a esa red.
Escenario 5: Servidor Zentyal virtualizado con conexión a Internet, acceso desde el anfitrión, clientes en red interna y externa¶
Este escenario es similar al escenario primero, pero añadiremos una cuarta interfaz de red. En VirtualBox la configuraremos como ‘Red Interna’ de nombre ‘wan’ (Para indicar que será configurada como red externa). En Zentyal configuraremos marcaremos esta nueva interfaz como ‘Red Externa’ y le asignaremos una configuración manual con IP y máscara de red 10.0.5.1/24.
Así mismo añadiremos un nuevo cliente en una máquina virtual, este cliente tendrá una única interfaz, que configuraremos manualmente con IP y máscara de red 10.0.5.2/24. De esta forma ambas máquinas deberían situarse en la misma red externa
Nota: El firewall de Zentyal no acepta pings (Servicio ICMP) provenientes de redes externas por defecto.