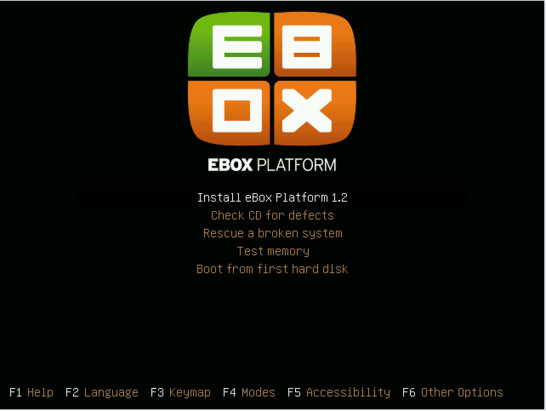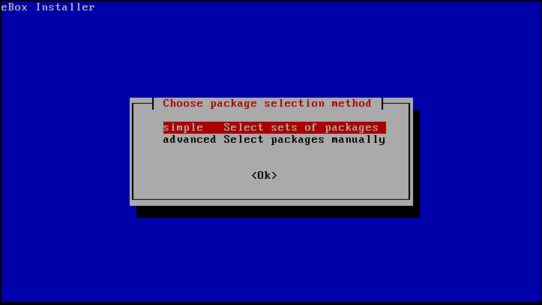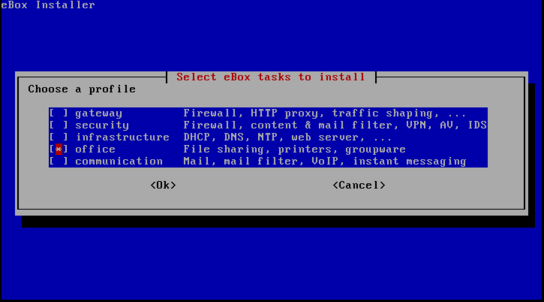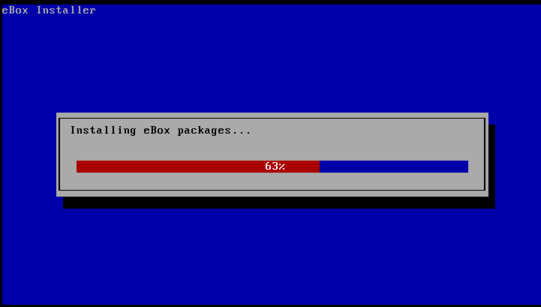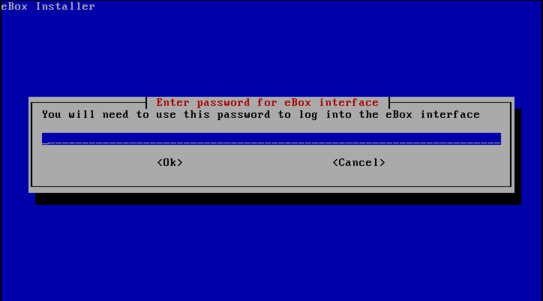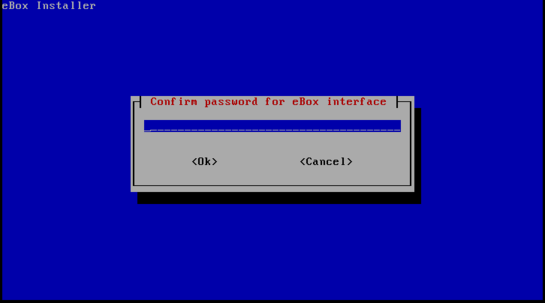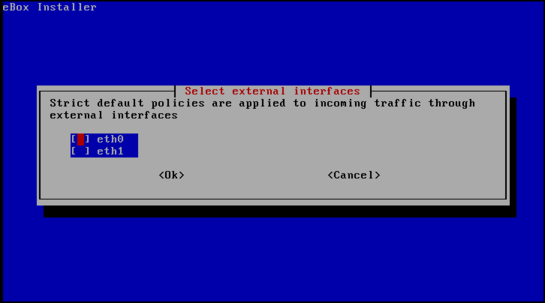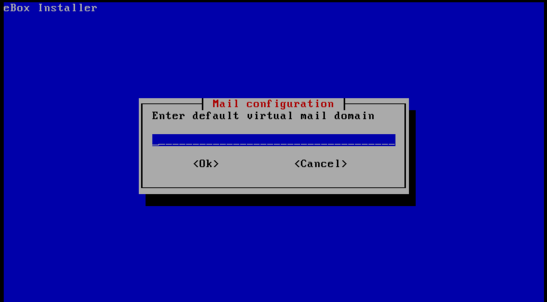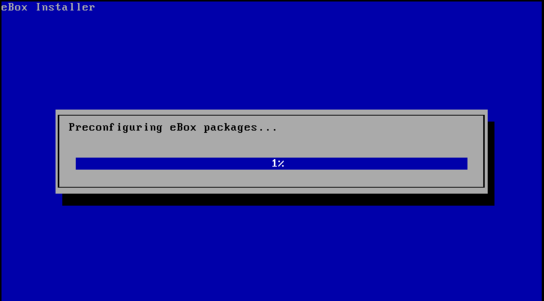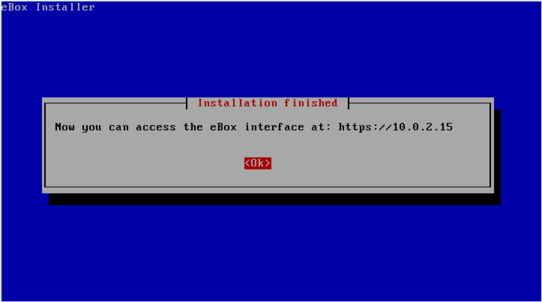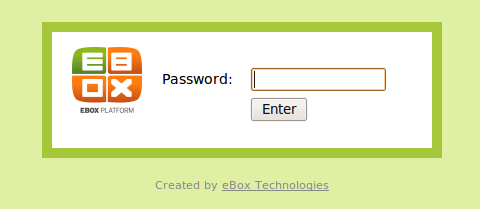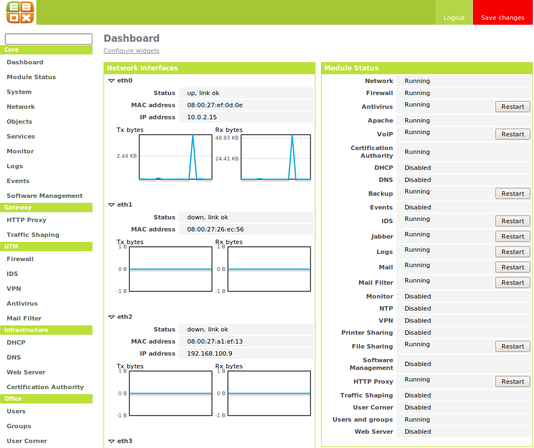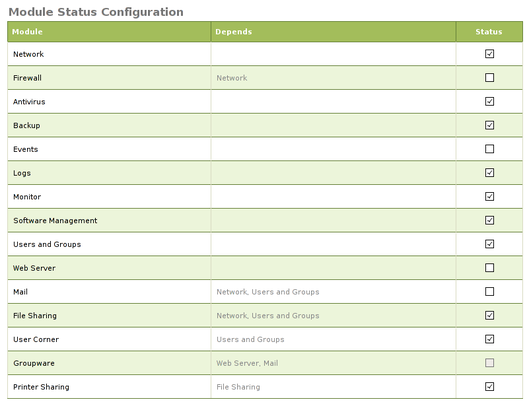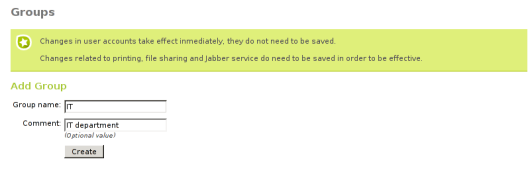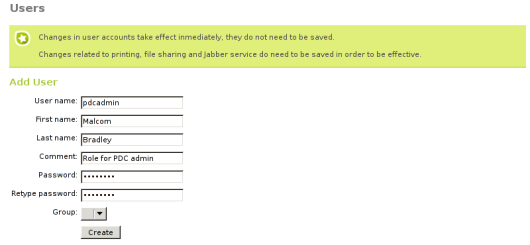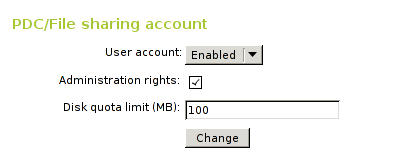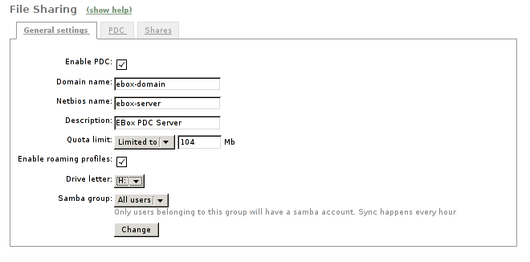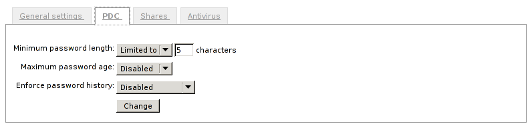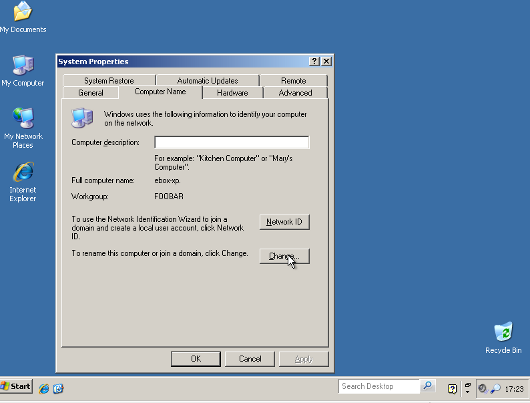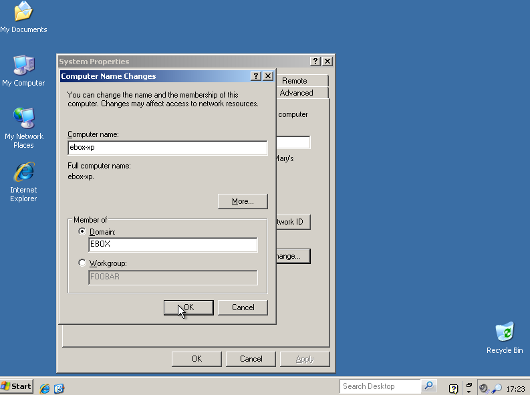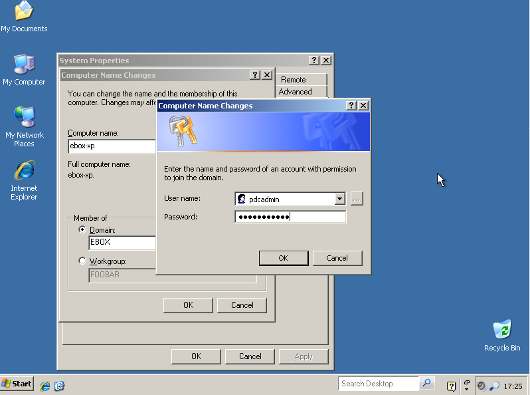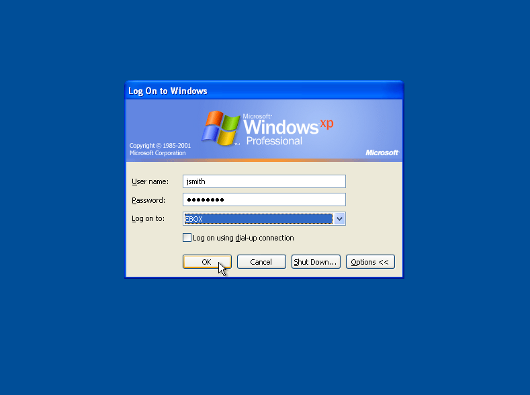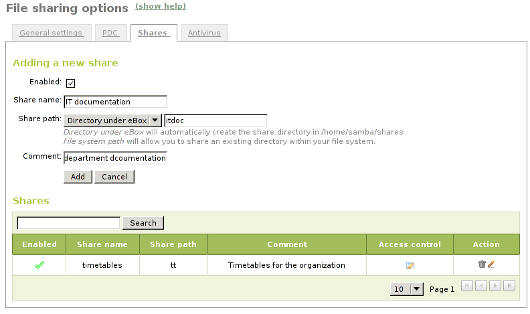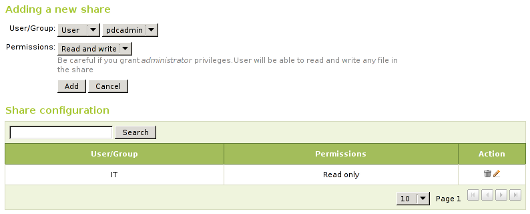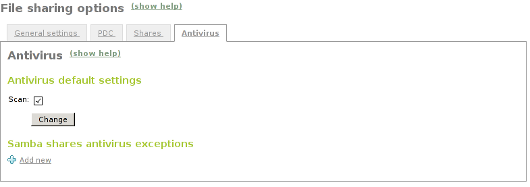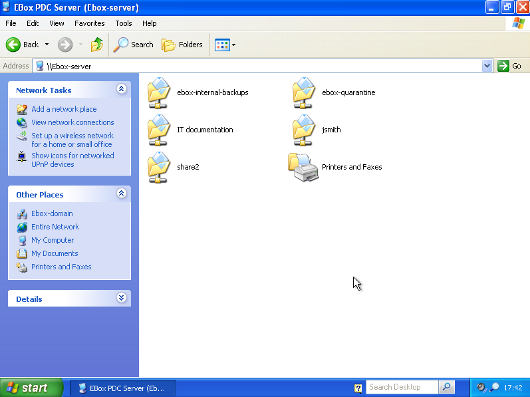Using eBox as Windows Primary Domain Controller¶
eBox Platform is an open source small business server that allows you to manage all your services like firewall, DHCP, DNS, VPN, proxy, IDS, mail, file and printer sharing, VoIP, IM and much more. These features are tightly integrated, automating most tasks, avoiding mistakes and saving time for system administrators.
This tutorial shows you step by step how to use eBox as Windows Primary Domain Controller. At the end, you will be using eBox Platform 2.2 for users and shared resources management on your Windows domain.
1. Installing the eBox server¶
The system installation can be done in two different ways:
- Using the eBox Platform Installer (recommended).
- Using an existing Ubuntu LTS Server Edition installation..
In the second case, you need to add eBox Platform PPA repositories to your /etc/apt/sources.list and install the packages you are interested in. [1]
| [1] | The full installation guide is available at http://trac.ebox-platform.com/wiki/Document/Documentation/InstallationGuide |
Nevertheless, in the first case eBox Platform installation and deployment is easier as all the dependencies are in a single CD and in addition to this, some pre-configuration is made during the installation process. That is why we will take this approach on this tutorial.
The eBox Platform installer is based on the Ubuntu installer and therefore those who are already familiar with it will find the installation process very similar. We will not cover here the Ubuntu system installation, but you can check out the official installation documentation for details.
When the base system installation ends, the system will reboot and the eBox installation process will begin. Then it will first ask you which software components are going to be installed. There are two methods for selecting the features you want to deploy on your system, we will choose the simple method.
After choosing the simple method, you will get a list of software profiles. In this case, we will choose only the Office profile which contains all the software components needed for the PDC. This selection is not inmutable and if you require more features in the future you can install and remove packages upon request.
Once you have selected the components to install, a progress bar will show you the installation process status.
When the installation finishes, entering a password to access the eBox Platform web interface is requested.
You need to confirm the password in the next dialog.
The installer will try to pre-configure some basic configuration parameters.
First, it will ask you if any of your network interfaces are external (not connected the local network), i.e. used to connect to the Internet. Strict policies for all incoming traffic through external network interfaces will be applied. Depending on the role the server plays, i.e. placed inside your local network, there might be no external interfaces at all.
Then, it will ask you for your default mail virtual domain name. As we will not be using the email server on this tutorial, you may enter here any name you like.
Once you have answered these questions, each module you installed will be pre-configured.
After completing this process, a message will inform you about how to connect to the eBox Platform web interface.
2. Login to the web interface¶
Now you are ready to login for first time to the eBox web interface. With your browser, go to https://address/ where the address is the one given to you by the installer in the previous step.
Because the eBox server has a new self-signed certificate your browser will likely ask you whether it should trust it or not. Make your browser trust it to be able to continue.
Then, you will be shown the login screen, to login enter here the eBox administration password that you set in the installation process.
After the login the summary page is depicted.
3. Enabling and disabling modules¶
The next step is disabling the modules that are not needed for the PDC server. To do so, in the left menu select Module Status. In this page, you will be shown the list of installed eBox modules and a checkbox to enable or disable them.
All installed modules are enabled by default, but in order to outperform your resource usage, you might want to disable modules not related with the PDC server. The following modules needed for the PDC feature are:
- Network
- Logs
- Users and Groups
- File Sharing
- Anti-virus
You may disable any other module to save resources on your system.
5. Creating groups¶
You may need user groups in your domain. To create a group, in the left menu select Users and Groups ‣ Groups. You will be asked for a group name and an optional description.
You can create the group either clicking in Add group or Add and edit group. We will create the group IT for this tutorial. You can also create any other necessary groups for your domain.
6. Creating users¶
To create your domain users, in the left menu select Users and Groups ‣ Users. A form for adding the new user is shown. This form has the following fields:
- User name:
- User common name uniquely identifying the user within the system
- First name:
- User first name
- Last name:
- User last name
- Comment:
- Optional explanatory description
- Password and Retype password:
- First user password, he/she can change his/her password when he/she connects to the domain. We will see later how to establish password policies for the domain users.
- Group:
- User primary group. After its creation the user can be added to more additional groups.
We will create a user with pdcadmin as user name for this tutorial. Other fields will be filled in with the appropriate values. We will click in the button Add and edit, so we will be forwarded to the Edit user page.
Remind that you can come back to this page clicking in the user list the Edit control.
There are some PDC user settings on this page, under the PDC/File sharing account heading.
You can enable or disable the user account, a disabled account can not login or be used in the domain. We will leave our new user account enabled. You may set a setting to enable by default the PDC account under Users and Groups ‣ Default User Template.
You can give also administration rights to the user. A user with administration rights can add computers to the domain so you will need ,at least, one user with administration rights. For this reason, we will enable this option for the pdcadmin user.
There is another field to change the disk quota for the user. We do not need to touch this setting now.
Now you can create some other user accounts for your regular users. They only need to have an enabled account without administration rights. If you feel that their disk quota is too big or too small you can edit it as well.
7. Configuring general PDC settings¶
To configure the general PDC and file sharing settings, in the left menu select File sharing.
In the General settings tab will enable the PDC with the Enable PDC checkbox. Also you may change the domain name from its default value to a name which makes sense for your domain or organization. We will use ebox as domain name.
You may change the NetBIOS name as well. This will be the name used to identify the server when using the NetBIOS protocol. This name must not be the same that the domain, regardless of their case, or we will have troubles connecting. We will use ebox-server as NetBIOS name.
In the Description field, you can enter some text to identify the domain.
The Quota limit field is to assign the default disk quota to new users.
The Enable roaming profile checkbox controls whether the user desktop profile is saved to the PDC server and used in every desktop the user logs in. The downside of this feature is that in some cases the user profile could take a lot of space in the disk. We want to use this feature on this tutorial so we will enable it.
The Drive letter field assigns which letter will be used for the virtual drive containing the user home.
The last field is Samba group, with this setting we could restrict the users that could login and share files in the domain to a single group. In the tutorial, we don’t want to restrict any use so we left the default All users value.
8. Configuring PDC password policy settings¶
Domain administrators usually enforce some kind of password policy because users usually choose weak passwords and hardly ever change them.
In the PDC tab, there are three passwords settings to configure. The first one is Minimum Password Length, We want that all users choose a password with at least 8 character long, so we increase this value to 8 characters.
The second one is Maximum Password Age, we set it to 180 days to make sure that the users change their password, at least, twice a year.
Last one is Enforce password history, this setting is useful when you do not want the users to reuse their old passwords, we set it to Keep history for 5 passwords, so the users can not reuse their last five passwords.
9. Saving changes¶
We have the basic PDC configuration nailed down, we need to save the changes to commit them to the system. For this, we have a button Save changes in the right upper corner. If we have pending changes to commit, his/her color will be red, it will be green otherwise. Since we have made changes, a red color will bright, so we can click on it.
After clicking, you will see a screen which will show you two options, saving the pending configuration changes or discard them. If you discard them the configuration will revert either to the default state or, if you have already saved any changes, to the last time you saved changes. We want to commit our changes so we will click on the button Save changes.
In some cases after clicking a screen will be popped up asking for authorization to overwrite some configuration files. If you want eBox to manage those files, accept the request. If you deny it, eBox will not be able to commit your configuration.
After that, a screen displays the progress while the new configuration is committing. When it finishes, a Changes saved message will be shown.
Warning
Changes in user and groups are committed immediately, so you don’t need to save them and can not discard them.
10. Adding computers to the PDC¶
Now we have our PDC server running, it is time to add some computers to the domain.
For this, we will need to know the name of our domain and the user name and password of a user with administration rights. In our example, the user pdcadmin fits the bills.
The computer to be added must be in the same local network and need to have a CIFS-capable Windows (i.e. Windows XP Professional or Windows 7). The eBox network interface that connects to this network must not be marked as an external interface. In the following instructions we will assume that you have a Windows XP Professional.
Log into the Windows system and click on My PC ‣ Properties, then click on the button Change, in the To rename this computer section or Join a domain.
Next window in the wizard, set the domain name and then click OK.
A login window will pop up, you have to login as the user with administration privileges.
If all the steps has been done correctly, a welcome message to the domain should appear. After joining the domain, a restart action is requested. You next login could be done with a domain user.
If you need more assistance to add the computer to your domain you can check the Microsoft documentation about this process.
12. File sharing anti-virus¶
Scanning for viruses in the shares are available in eBox. The scan is done when a file is written or accessed, so you can be sure that all files in the share have been checked by the anti-virus. If an infected file is found, it is moved to the ebox-quarantine share which is only accessible by users with administration rights. These users can browse this share and choose whether delete these files or to do another action with them.
In order to use this feature, the antivirus module has to be enabled. So if you have disabled it, you should enable it again. The anti-virus updates its virus database automatically each hour, so you don’t need to worry about updates.
To configure anti-virus scan go to the File Sharing ‣ Antivirus. The Scan setting determines whether the files should be scanned or not.
We want the antivirus to scan the shares, so we enable this for our example. In the Samba shares antivirus exceptions list, we can add exceptions to the antivirus scan. The listed shares will not be scanned regardless of the value of the Scan setting.
14. Logon script¶
eBox gives support to Windows logon scripts. These scripts will be downloaded and executed every time a user logs into a domain computer.
When you write this script, you have take in account it is executed into the computer where the user logs in, so you should do only things that could be done in every computer of your domain.
Furthermore, it will be a Windows computer, so you have to take care that the file is written with DOS return/linefeed characters. In order to ensure it, you can write the script using a Windows computer or using the Unix tool flip to convert between the two formats.
Once you have written your logon script you have to save it as logon.bat under the /home/samba/netlogon directory in your eBox server.
To carry on our example we will show a logon script that maps a share called timetable, which contains the organization timetables to the drive Y:. Remember to create this share and grant access to it before trying this logon script.
# contents of logon.bat
# map timetable share
echo "Mapping timetable share to drive Y: ..."
net use y: \\ebox-server\timetable
15. The end¶
That’s all folks. We hope the information and examples on this tutorial have helped you to use eBox as a Windows Primary Domain Controller and file server.
I’d like to thank Falko Timme who wrote a file-sharing how-to for a previous version of eBox which has been a source of inspiration for this document.